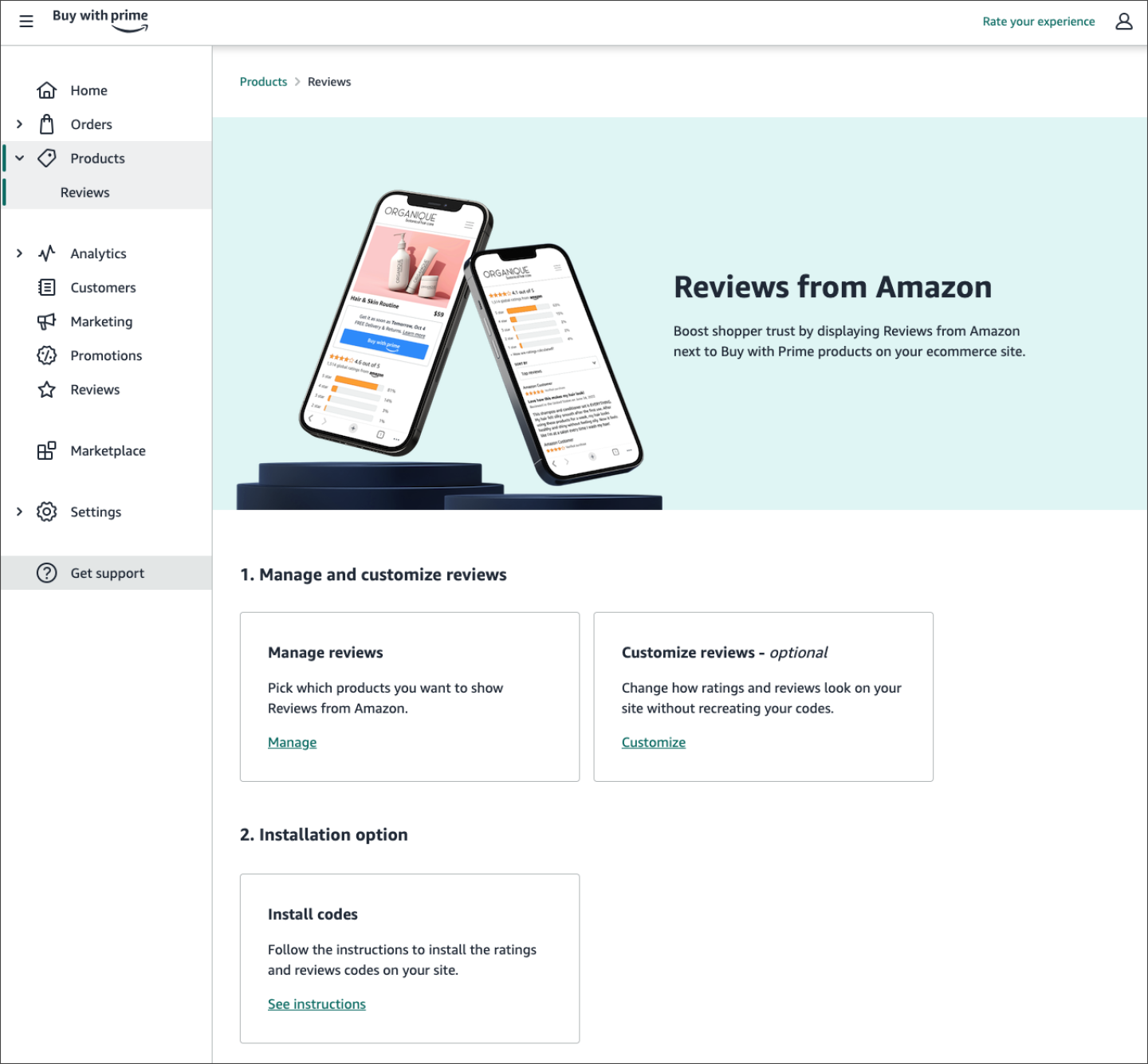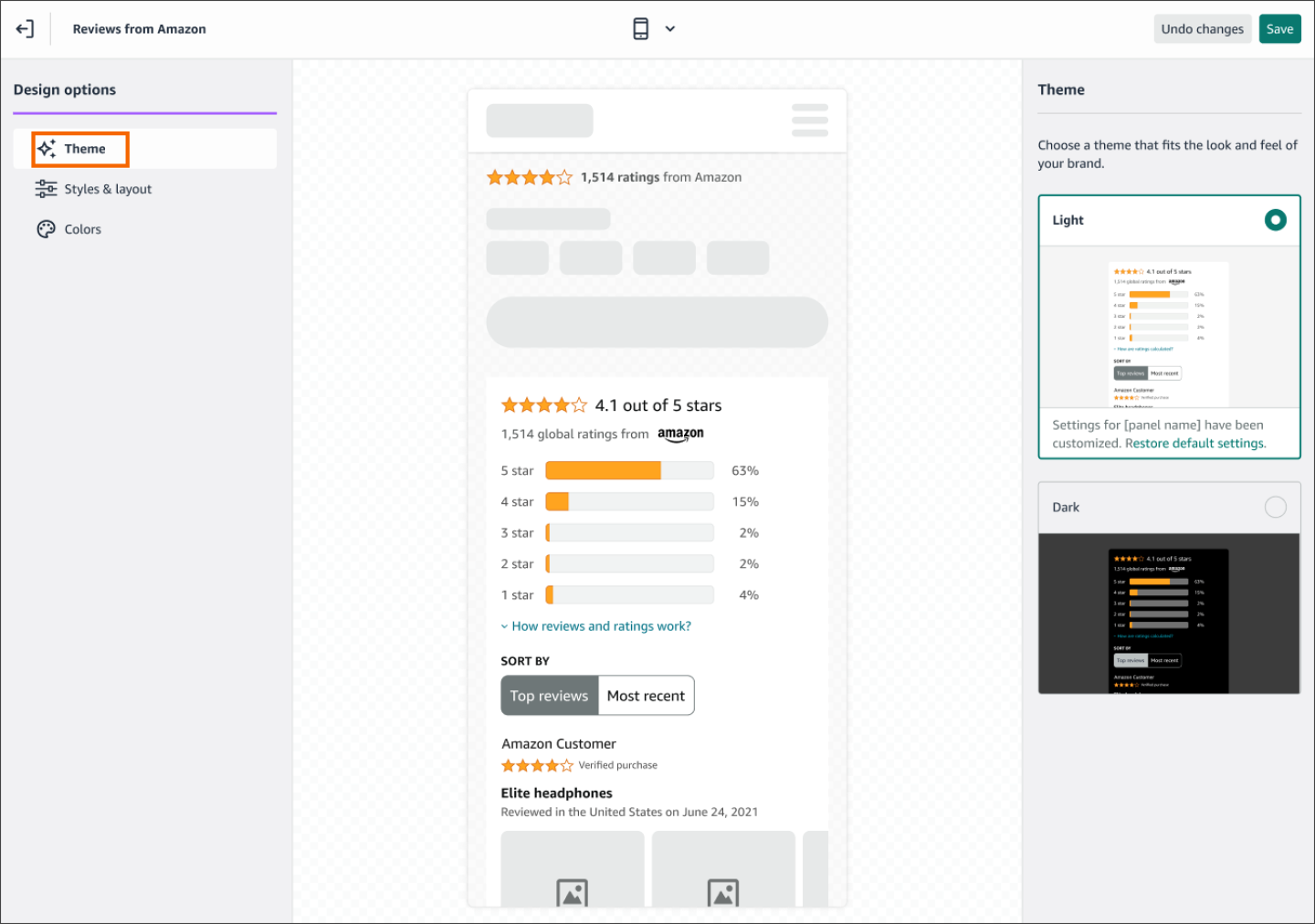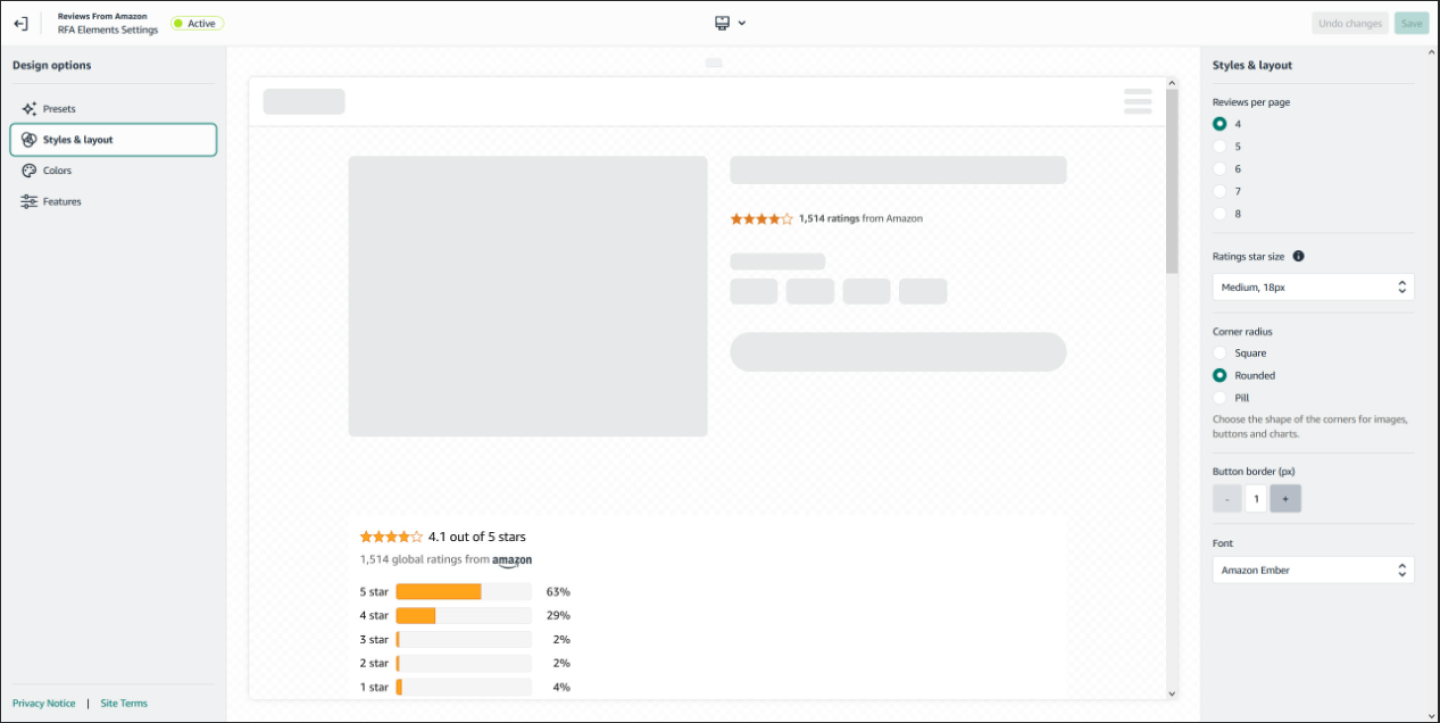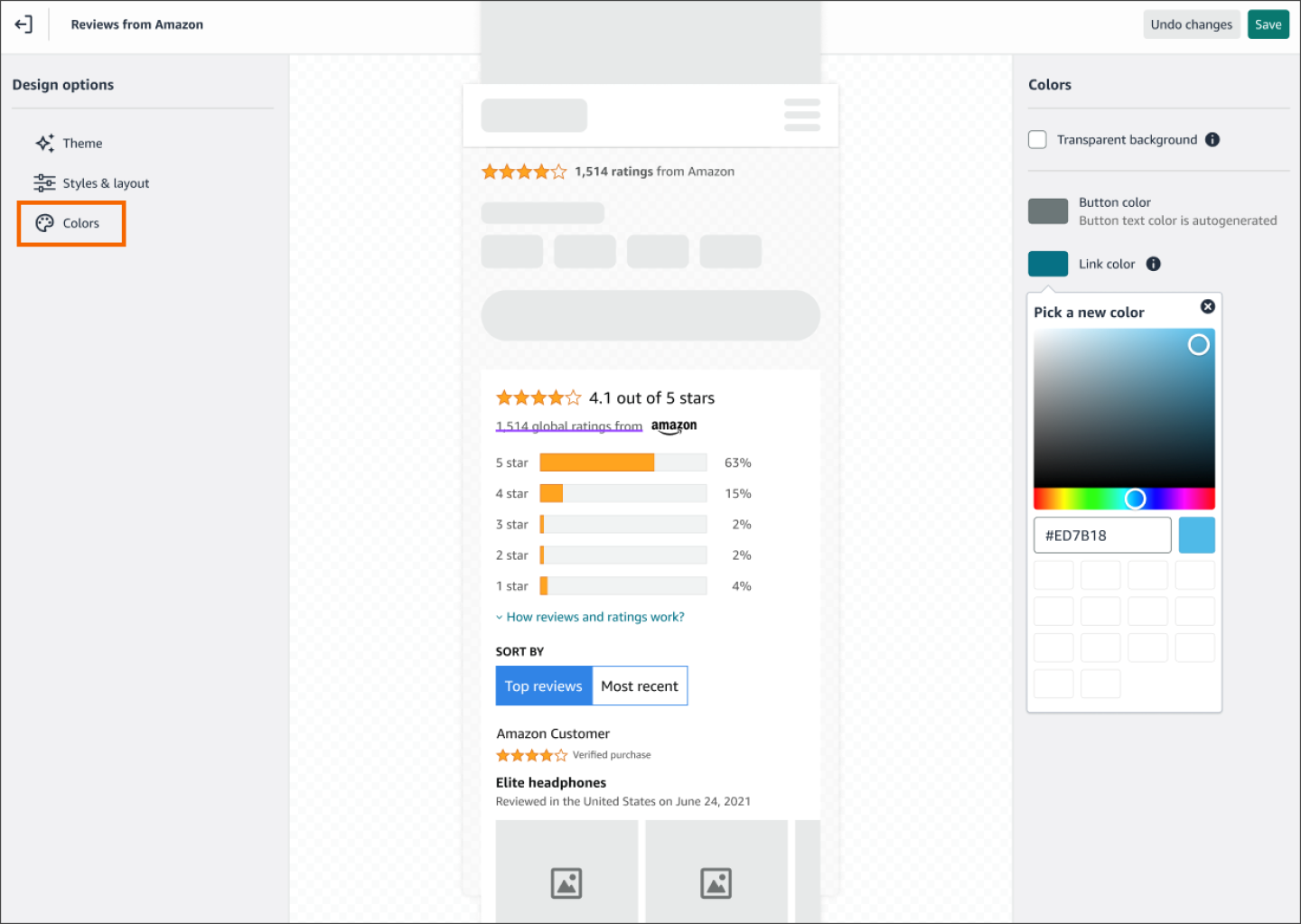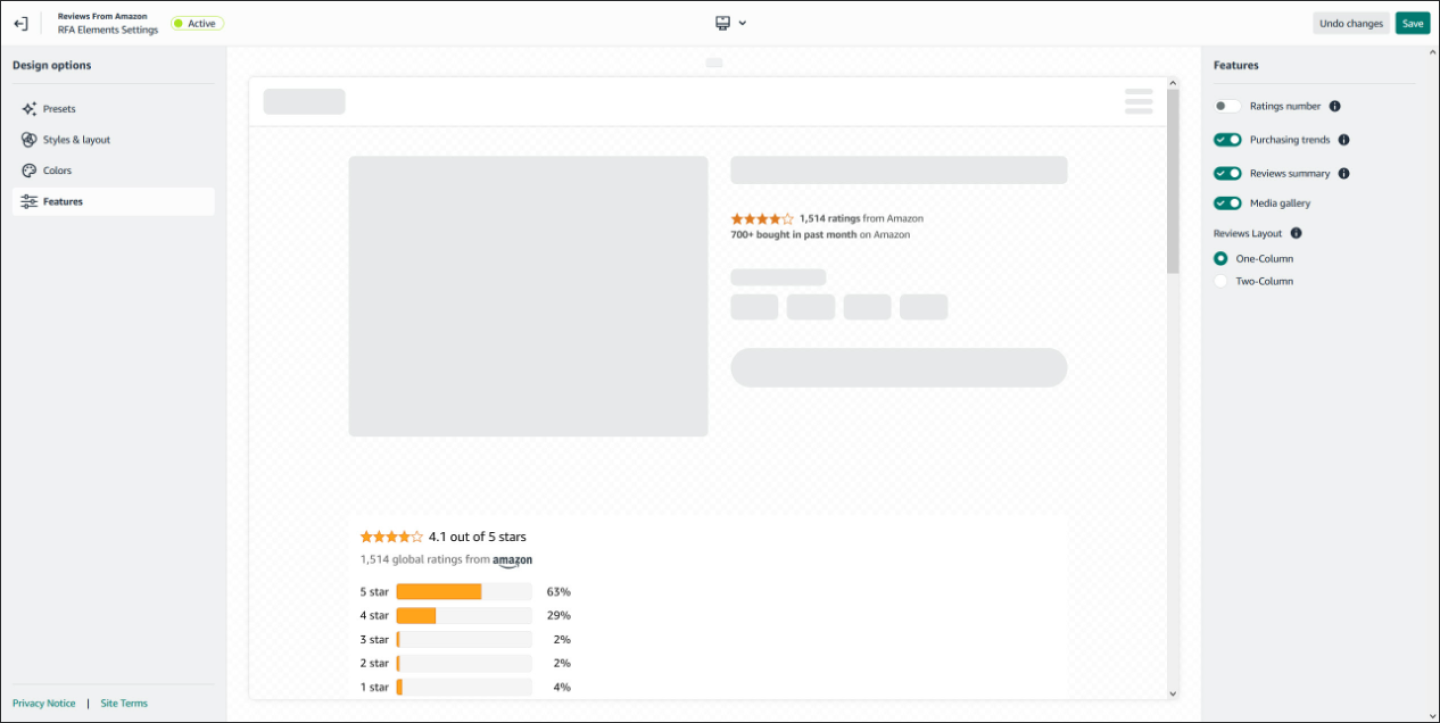There are two ways to set up Reviews from Amazon on your site, depending on your ecommerce provider (ESP).
- If your site is on Shopify, go to Reviews from Amazon app for Shopify using the MCF and Buy with Prime app.
- For all other ecommerce providers, continue with this article.
Overview
Reviews from Amazon has the same look that shoppers are familiar with on Amazon.com. Shoppers can find overall ratings, read detailed product reviews from other customers, and filter them by a particular star rating. Reviews from Amazon includes a rating component, with the option of either displaying reviews when shoppers interact with the rating component, or in a separate review component.
Benefits of Reviews from Amazon
Reviews from Amazon can help your business with the following:
- Increase shopper trust and social proof. Tap into the volume and authenticity of Reviews from Amazon on your product detail page for Buy with Prime activated products to help boost shopper trust and provide social proof.
- Boost brand credibility. Offer visibility into authentic Reviews from Amazon for Buy with Prime activated products to help improve your brand’s credibility among shoppers.
- Keep shoppers on your site. Shoppers can see Reviews from Amazon for Buy with Prime activated products directly on your ecommerce site.
- Expand product review volume. Amplify your site’s existing reviews solution to give shoppers more information about your Buy with Prime activated products.
Prerequisites
To set up Reviews from Amazon on your site, complete the following prerequisites:
- Create a Professional Seller Central account, and then import your existing Amazon product catalog information to your Buy with Prime catalog.
- Register your products in Amazon Brand Registry and assign the Brand Representative role accordingly.
- Set up Buy with Prime for your products by completing the onboarding process.
Set up Reviews from Amazon for your site
Note: Before you set up Reviews from Amazon, complete the Buy with Prime prerequisites and set up steps.
- Sign in to merchant console.
- On the side menu, choose Products, and then Reviews.
- Read the Eligibility for Reviews from Amazon section, and then complete the prerequisites.
- On the Reviews from Amazon page, choose Get started to find a verification workflow that checks that your products are active on Amazon.com and registered with Amazon Brand Registry.
Reviews from Amazon home page
To proceed with Reviews from Amazon configuration, follow the instructions on the Reviews from Amazon home page to manage, customize, and install reviews.
- To pick which products you want to show Reviews from Amazon, choose Manage.
- To change how ratings and reviews look on your site without recreating your codes, choose Customize.
- To install the Reviews from Amazon codes on your site, choose See instructions.
Pick which products display Reviews from Amazon
To set up Reviews from Amazon you can pick an individual product or select multiple ones from a listing page.
To pick a single product:
- Sign in to merchant console.
- From the side menu, choose Products, and then Reviews.
- On the Reviews from Amazon home page, choose Manage.
- Find the product that you want to display Reviews from Amazon. Use the search bar to find a product by title or SKU. You can also sort products by title, or filter products by star rating.
- Confirm your product selection to activate Reviews from Amazon.
- Turn on Show reviews.
- Go to Amazon.com to validate that Reviews from Amazon is active on the product detail page.
Note: Reviews from Amazon is only displayed on products that are Buy with Prime eligible when the detail page is refreshed and loaded.
To pick multiple products:
- Sign in to merchant console.
- From the side menu, choose Products, and then Reviews.
- Select the product. To select all products, select the checkbox on the Product header.
- From the Show reviews banner, choose Turn On.
Choose how reviews are displayed
Reviews from Amazon contain both rating and review content. By default, review content is displayed in a dialogue window when shoppers interact with the rating component. This behavior occurs when the Expandable rating feature is active, and only requires that the rating component be installed.
You can instead choose to display review content in a separate, dedicated display on the product detail page. This behavior occurs when the Expandable rating feature is inactive and requires that a separate review component be installed. In this mode, you can also display the rating component on the product detail page if desired. Shoppers who interact with the Rating component while Expandable rating is inactive will be directed to the section of the product detail page where the review component is placed.
To activate Expandable rating:
- Sign in to merchant console.
- From the side menu, choose Products, and then Reviews.
- Under Customize Reviews, choose Customize.
- Under Design options, choose Features, and then activate the Expandable rating toggle.
- Save your changes.
If you’ve previously installed the review component, it no longer loads after Expandable rating is active. You can remove the Reviews code.
To deactivate Expandable rating:
- Sign in to merchant console.
- From the side menu, choose Products, and then Reviews.
- Under Customize Reviews, choose Customize.
- Under Design options, choose Features, and then deactivate the Expandable rating toggle.
- Save your changes.
- If you haven’t already done so, you need to install the Reviews component on your product detail page. See Add Reviews from Amazon to your site.
Add Reviews from Amazon to your site
Note: This content is applicable to standard themes.
Note: To avoid overwriting your site content, save a copy of your product detail page template and follow the general instructions. After you finish installing the Reviews from Amazon code, preview the products that you set up on your site.
Click the + to show the steps for installing the Reviews from Amazon on your ESP:
Customize your Reviews from Amazon feature
- Sign in to merchant console.
- From the side menu, choose Products, and then Reviews.
- On the Reviews from Amazon home page, choose Customize. Notice the three design option tabs on the left navigation panel: Theme, Styles & layout, and Colors.
You can customize the following elements in Theme:- Light mode: Reviews from Amazon uses light mode or the white background as a default.
- Dark mode: If the light background doesn’t suit your website theme, choose the dark mode.
You can customize the following elements in Styles & layout:
- Reviews per page: Reviews from Amazon are organized vertically. Pagination allows shoppers to choose Previous and Next through the full list of reviews. The default setting is to show four reviews on each page. To shorten the reviews feature, you can select a minimum of four reviews on each page.
- Rating star size: Reviews from Amazon offers three rating star sizes: small – 15px, medium – 18px, and large – 22px. The default selection is medium, 18px. You can choose ideal star size that provides the best visual presentation of your product overall rating.
- Corner radius: Reviews from Amazon use rounded corners for the drop-down menu and pagination buttons by default. You can also choose sharp corners or pill-shape to make Reviews from Amazon look consistent with your website style.
- Button border weight: Reviews from Amazon offers four border weight options for Sort-by and pagination buttons. You can pick from 1 to 4px for the button border weight. The default setting is 1px.
Font: Reviews from Amazon provides four font families for the text on the rating and reviews components, including: Amazon Ember (default), Fira Sans, Inter, and Source Serif Pro.
You can customize the following elements in Colors:
- Transparent background: Reviews from Amazon components use a light background color by default. You can also set the component background to be transparent, so that it uses the page background color and shows a consistent background color across the entire product detail page. Note: You should check for accessibility after setting the Reviews from Amazon component background to transparent. Go to Theme, and then adjust between the light and dark mode to find the best contrast between background and text colors.
- Button color: You can choose the button background color from a full color palette. Note: Reviews from Amazon auto adjusts the text color to ensure that the color contrast between the button and button text colors.
- Link color: You can choose the link color from a full color palette. The link color option includes expander, such as Read More, and link URL.
You can customize the following elements in Features:
- Reviews summary: Provides a short summary of customer reviews, including key product attributes that are mentioned in reviews; review sentiment towards those attributes; and direct quotes from reviews that mention the attributes.
- Expandable rating: Displays reviews as a pop-up when shoppers interact with the rating component. Deactivate to use the separate review component to display reviews.
- Media gallery: Displays photo and video content from Amazon reviews in a separate section.
- Purchasing trends: Displays the number of units sold, which appears under the star rating. Purchasing trends appear for products that have at least 50 units sold on Amazon in the past month, in the format: “700+ bought in the past month on Amazon”.
- Star rating number: Displays the rating number to the left of the star rating in the Rating feature.
- Reviews layout: Choose the number of columns that content in the Reviews feature can occupy on your page. Reviews layout doesn’t apply when Expandable rating is active.
Filter products by star rating
To sort or filter reviews by star rating, perform the following steps:
- Sign in to merchant console.
- From the side menu, choose Products, and then Reviews.
- On the Reviews from Amazon home page, choose Manage.
- On the Product Table page, choose the Filter icon to see the filter pop-up screen.
- Filter Reviews from Amazon by star rating.
Note: You can filter and display reviews by star, but you can’t import or export Reviews from Amazon.
Deactivate Reviews from Amazon
To deactivate Reviews from Amazon, use the following steps:
- Sign in to merchant console.
- From the side menu, choose Products, and then Reviews.
- On the Reviews from Amazon home page, choose Manage.
- Identify the products for which you want to deactivate Reviews from Amazon.
- Turn Show reviews off.
Troubleshoot Reviews from Amazon
Adding Reviews from Amazon to your site depends on how your site is built, and the theme you use. If you’re using a custom theme, or having issues with adding the Reviews from Amazon feature code to your site, use the following guidance.
Why isn’t Reviews from Amazon showing up on my product detail page?
Reviews from Amazon is only displayed on your product detail page when the Buy with Prime button is active. To ensure that Reviews from Amazon is displayed properly, confirm the following:
- Your Buy with Prime button is displaying properly on your product detail page. Ensure that you completed the steps in Set up Buy with Prime.
- Show reviews is turned on for the product. To ensure that Show reviews is active, follow the steps as listed in Pick which products to display Reviews from Amazon.
- The Reviews from Amazon code is correctly copied into your site builder. To ensure that you copied the code correctly, for Shopify sites, follow the steps listed in Add Reviews from Amazon to your Shopify site. For other ecommerce providers, follow the steps listed in Add Reviews from Amazon code to your site.
Troubleshooting tips
| Tip | Description and steps |
| Find the right file to use for the Reviews from Amazon code | Based on the different themes or site builds, it might not be obvious which file to use for inserting the Reviews from Amazon code on your site. If your site uses a different structure than the default theme from your service provider, contact your theme developer. When you open a file, look for HTML tags such as <div>, <p>, or <span>. If you don’t see HTML tags, it means that you’re looking at a layout file. Layout files aren’t the correct location for adding the Reviews from Amazon code. If you can’t find the correct file, search for the following key terms: • product-view • product-template • product-form • product • product-details • product-info |
| Find the right section within the file to insert the Reviews from Amazon code | To find the file section to insert the Reviews from Amazon code, search for the following names: • product title or title • pricing or price • image or product image • description • rating or reviews |
| Find where you want the Reviews from Amazon to appear on your site | It can take time and trial and error to find the correct location for the Reviews from Amazon code on your site. To help you understand the page layout and location for the Reviews from Amazon code, paste "<h2>Hello World</h2>" onto the page. Then, preview your site to see where “Hello World” appears. You can move the “Hello World” label to different sections within your page, until you find the correct location for Reviews from Amazon. After “Hello World” appears where you want the Reviews from Amazon to appear, replace "<h2>Hello World</h2>" with the Reviews from Amazon code from the merchant console. |
| Fix any spacing issues | If the Reviews from Amazon feature appears too close to other elements on your site, you can adjust the surrounding padding. Edit your Reviews from Amazon code by adding the following padding style Place this padding code right before the <beginning of Reviews from Amazon code>. Ensure that the div of the other features is closed out before adding this code. If this code doesn’t work, you can add <br>; <p> right under the <beginning of Reviews from Amazon code> text. This padding style creates a small buffer on all sides of the Reviews from Amazon. You can create a larger or smaller buffer based on your site design. To adjust the buffer, increase or decrease the number “5" in the preceding sample code. You can create padding on specific sides of Reviews from Amazon, instead of padding all sides. To pad specific sides, replace “padding” in the preceding sample code with either “padding-top,” “padding-bottom,” “padding-left,” or “padding-right.” You can combine padding styles to have more control. For example: |
| Fix any alignment issues | If the Reviews from Amazon isn’t aligned correctly with other site elements, center Reviews from Amazon. To fix alignment issues, wrap the code inside a "<div>" tag, and then use the “display:flexbox” style. In the following example, there’s an additional wrapper "<div>" tag (in bold) that surrounds the button code. This sample code, uses “background-color: pink,” to help you see Reviews from Amazon on the screen.
Check the screen, and notice a large pink box, with Reviews from Amazon centered. Note: This test might rearrange your site page elements. You can adjust the “width” and “align-content” styles for the wrapper "<div>" to align Reviews from Amazon as you need. For additional help to align content, search online for the Flexbox cheat sheet. After Reviews from Amazon feature is aligned correctly, remove the “background-color” style. |
| Replace Reviews from Amazon code after changing or updating your theme | To install Reviews from Amazon code, you need to edit the theme of your ecommerce site. This edit is needed on a standard or a custom theme. If you change your online store theme, the Reviews from Amazon might disappear from your site. To avoid this issue, if you change your theme after adding Reviews from Amazon, make a copy of your site’s code. Make a note of the location within the theme to add the Reviews from Amazon code back again. |
Reviews from Amazon FAQ
Get answers to common questions about the Reviews from Amazon feature.
For other questions, go to FAQ library.