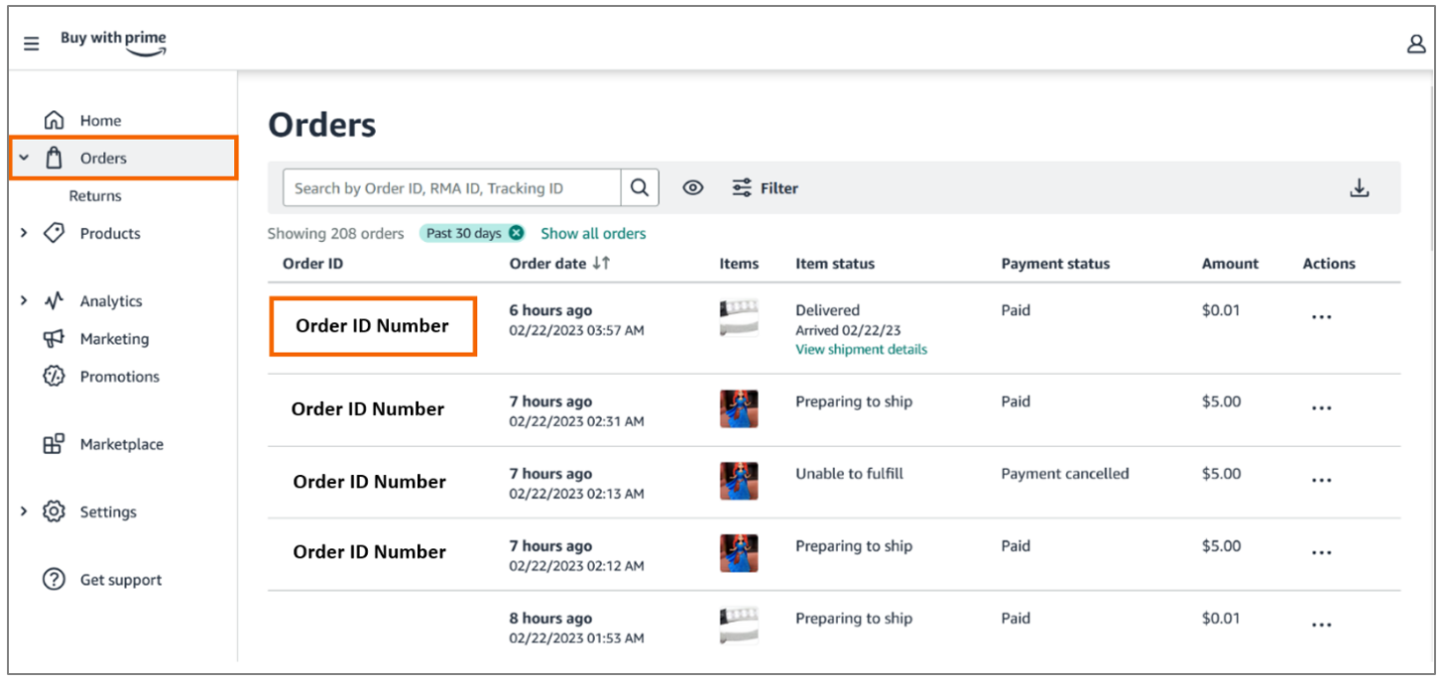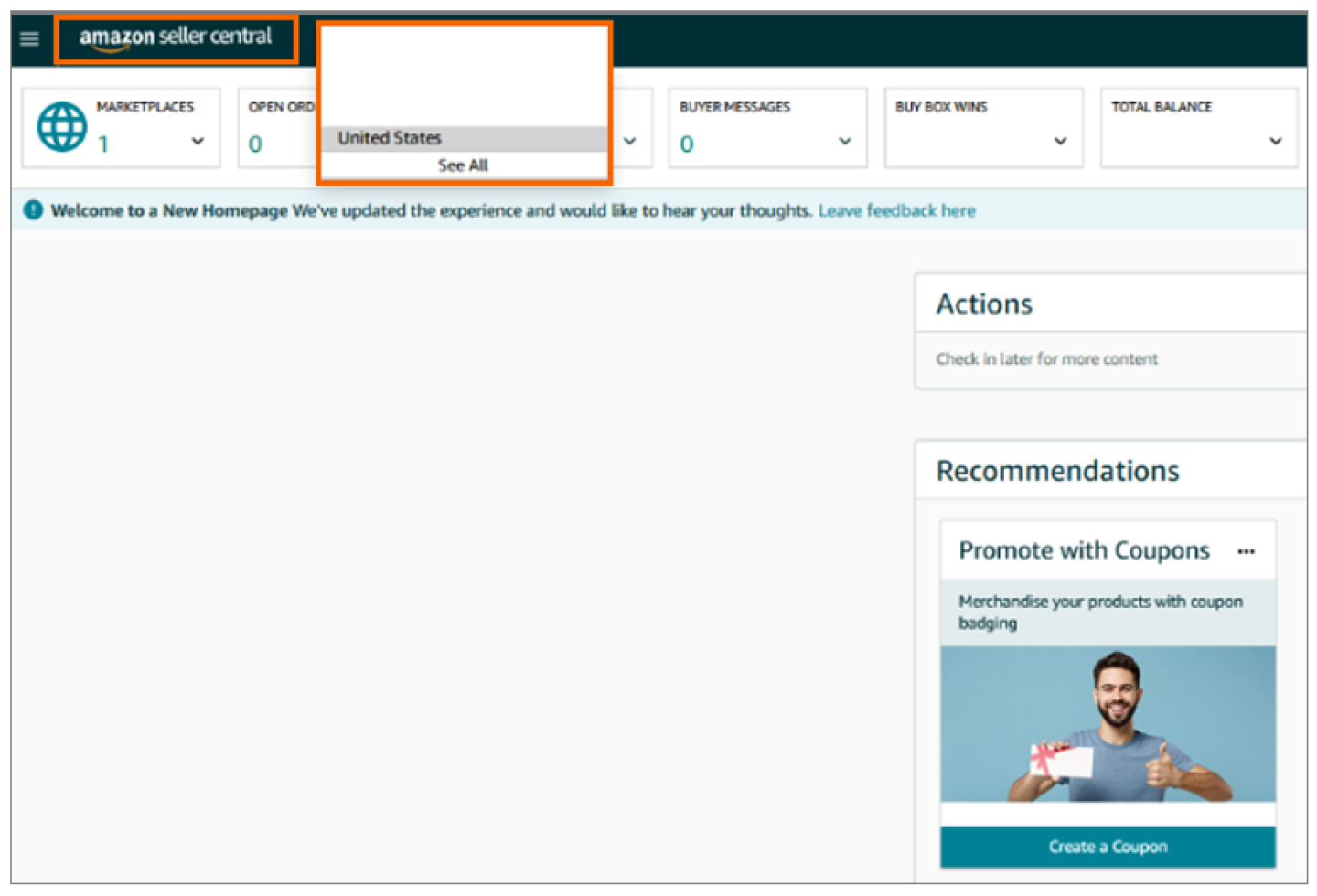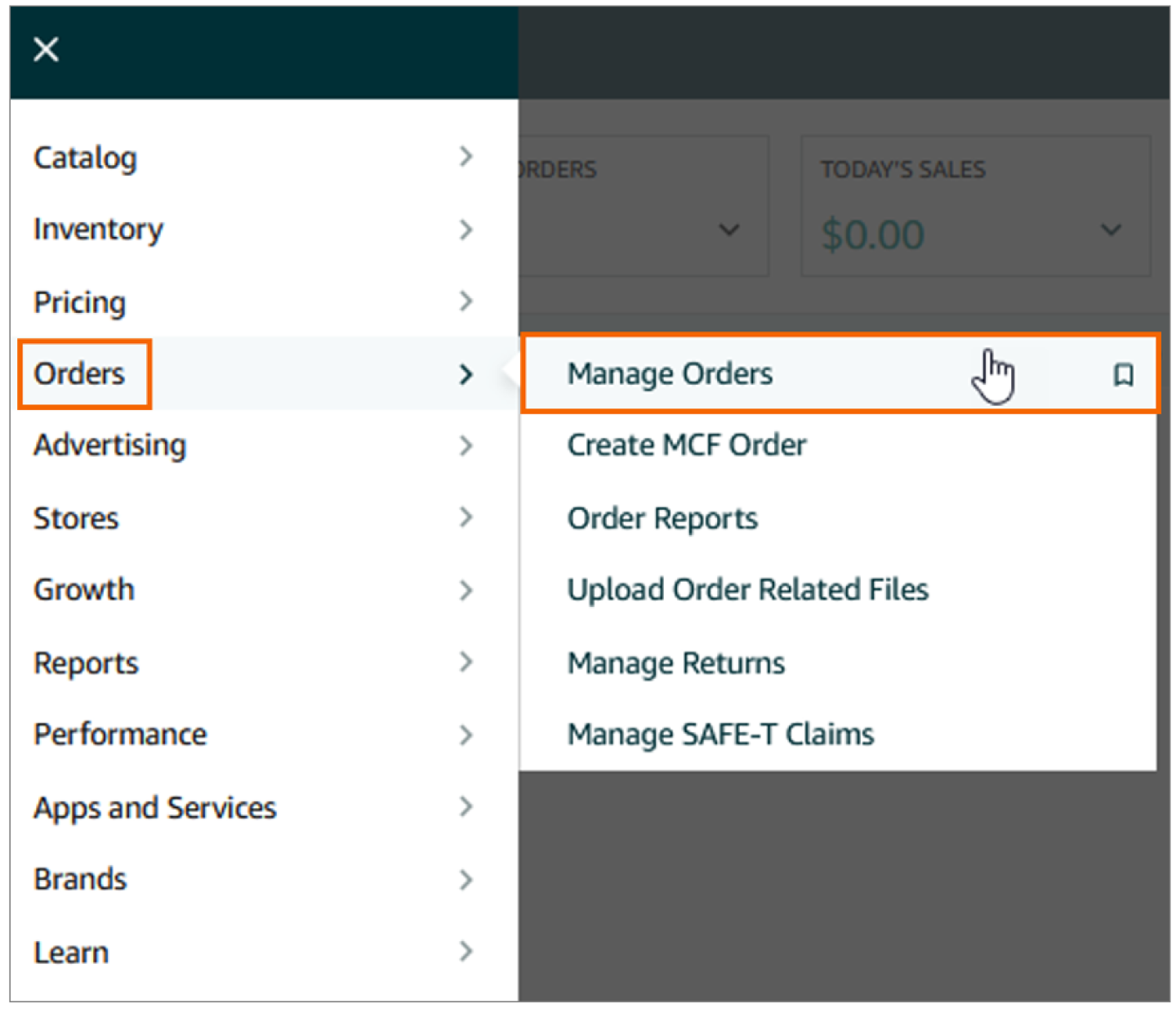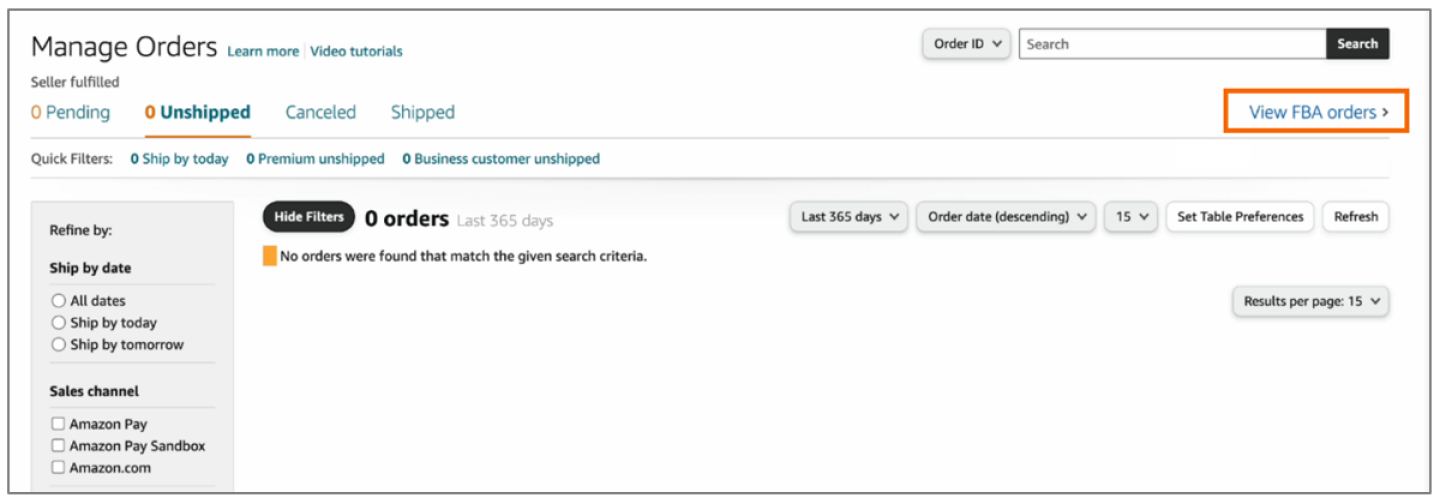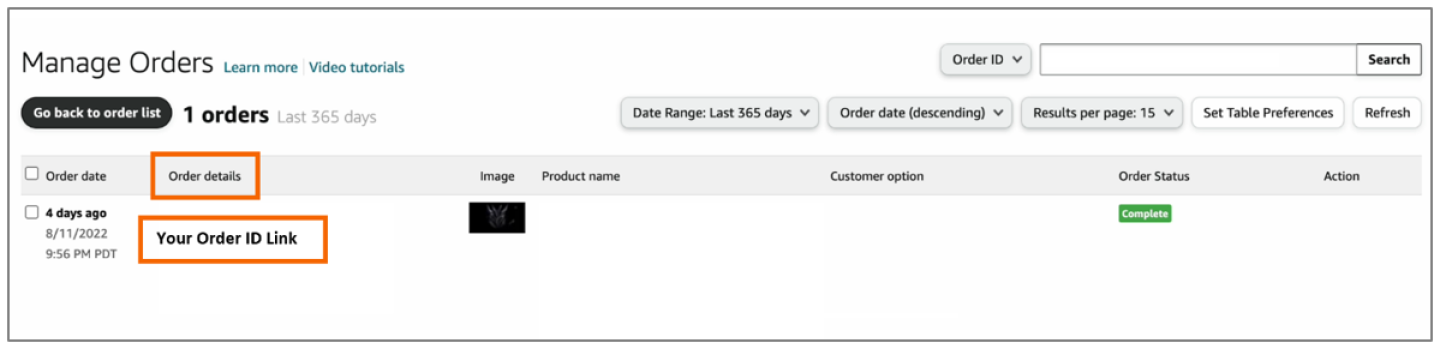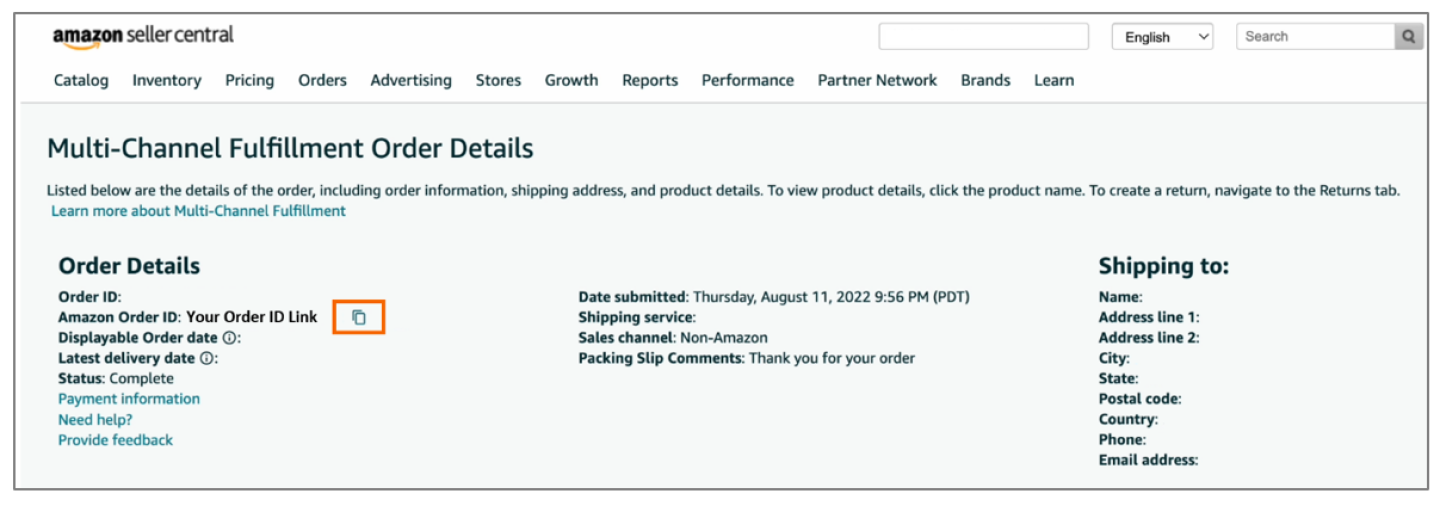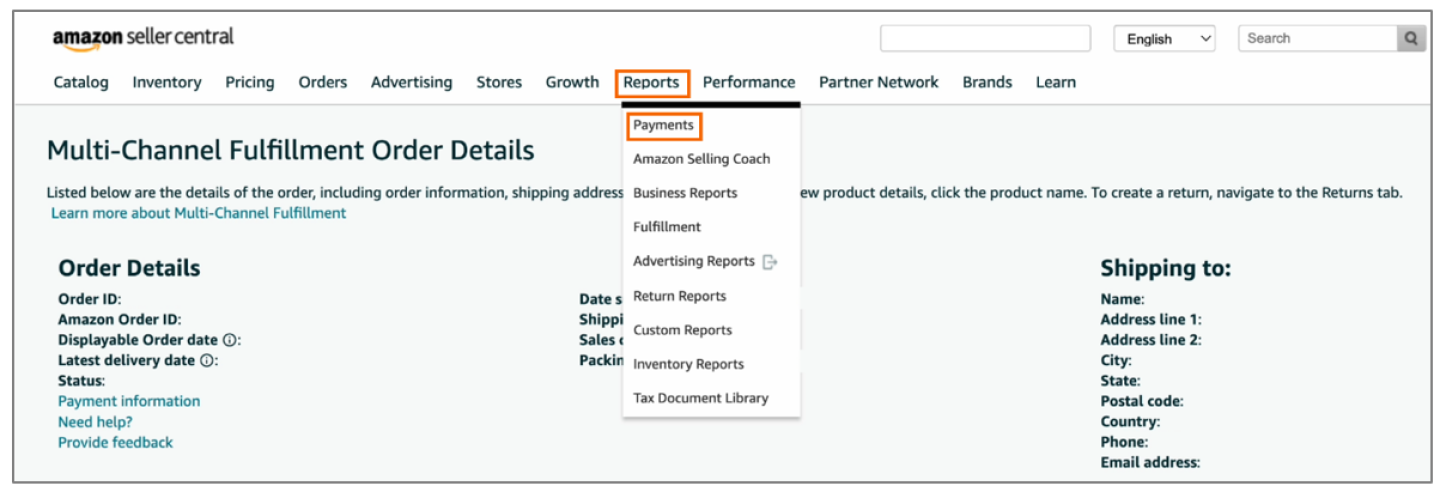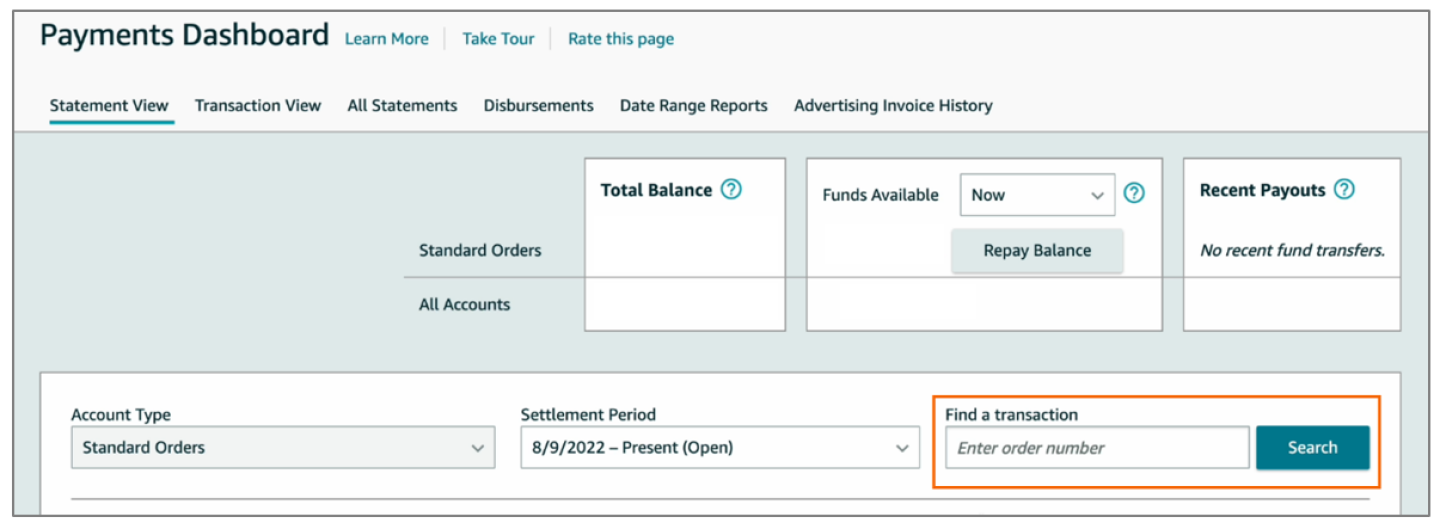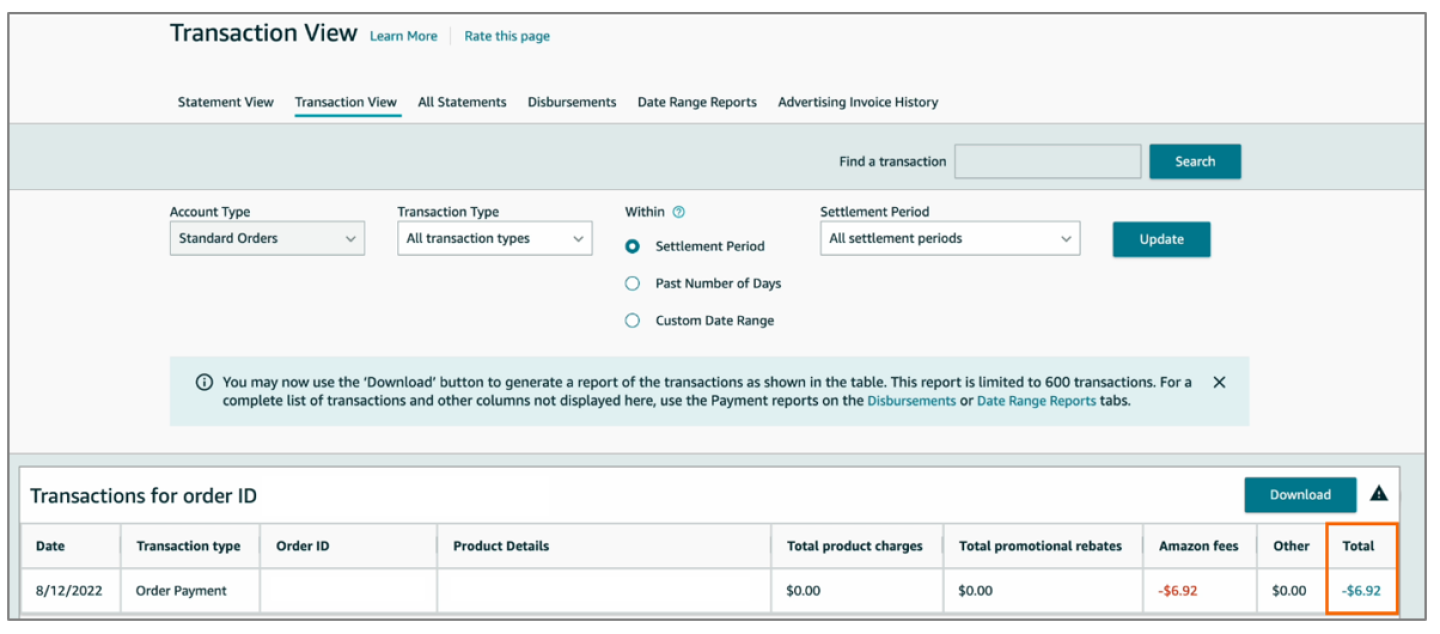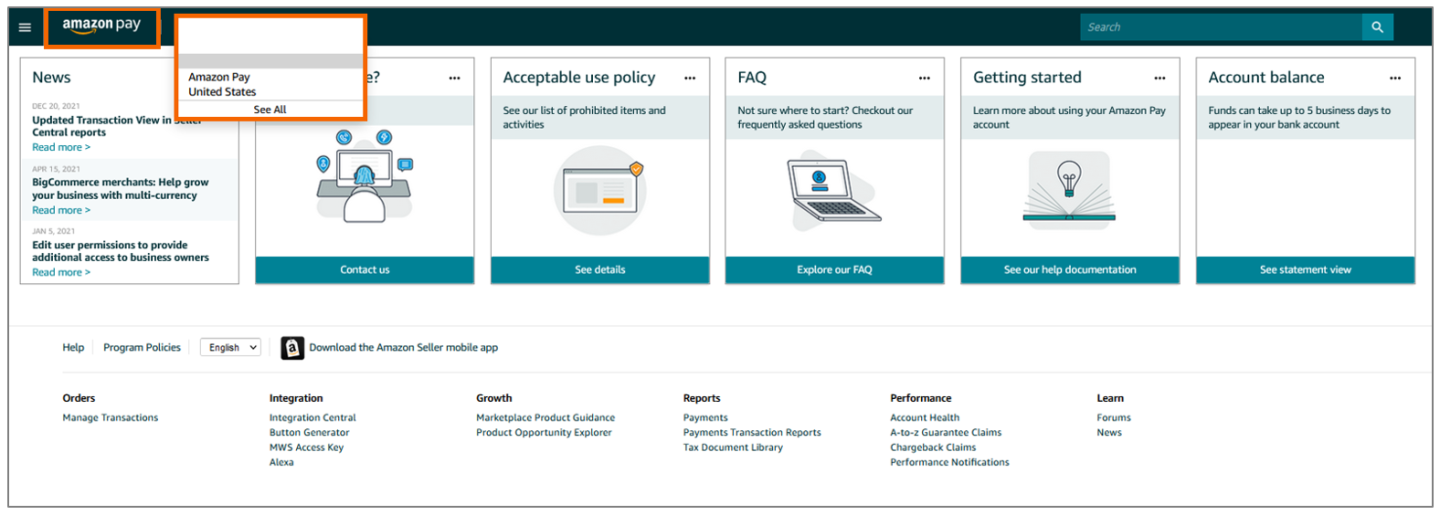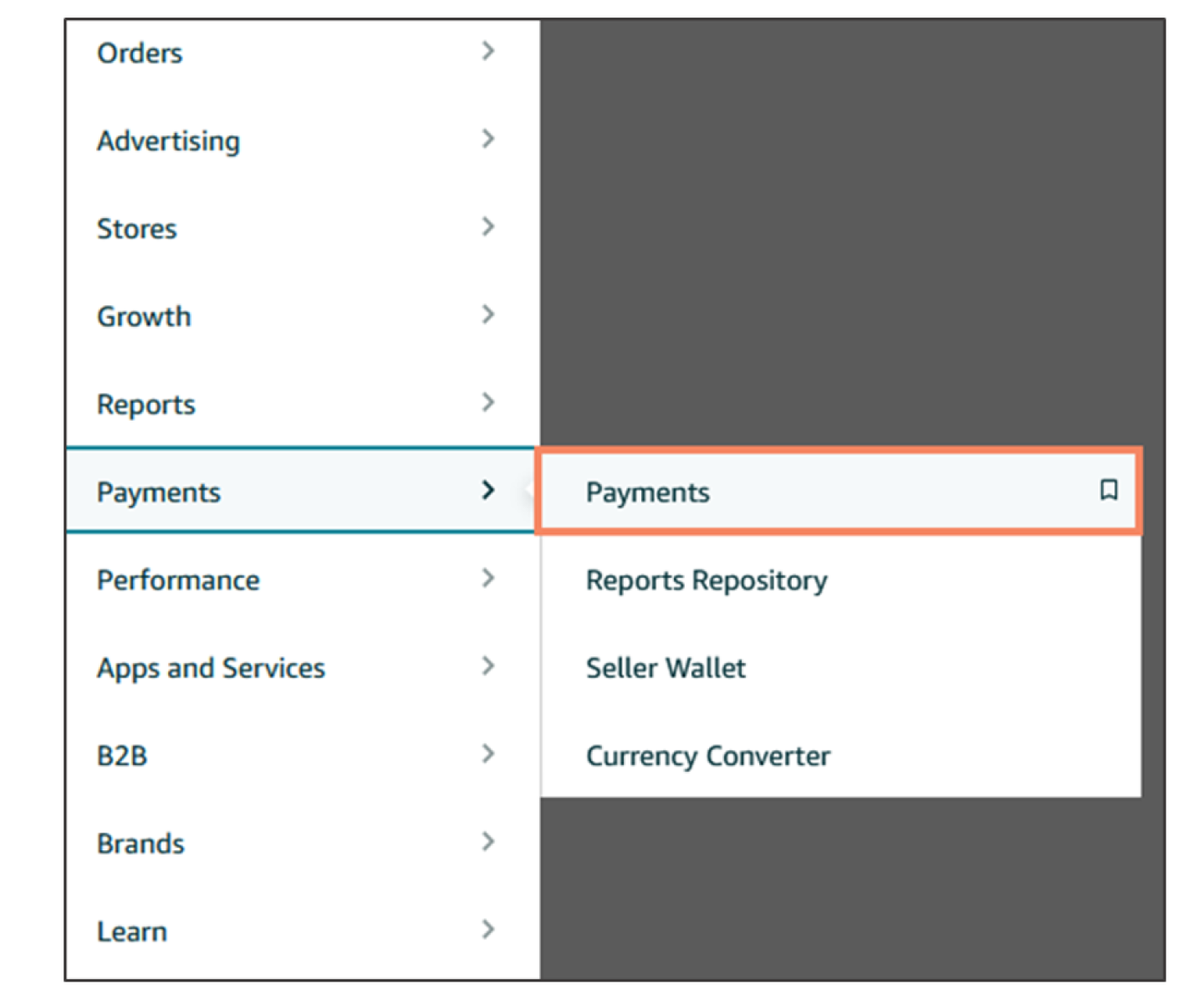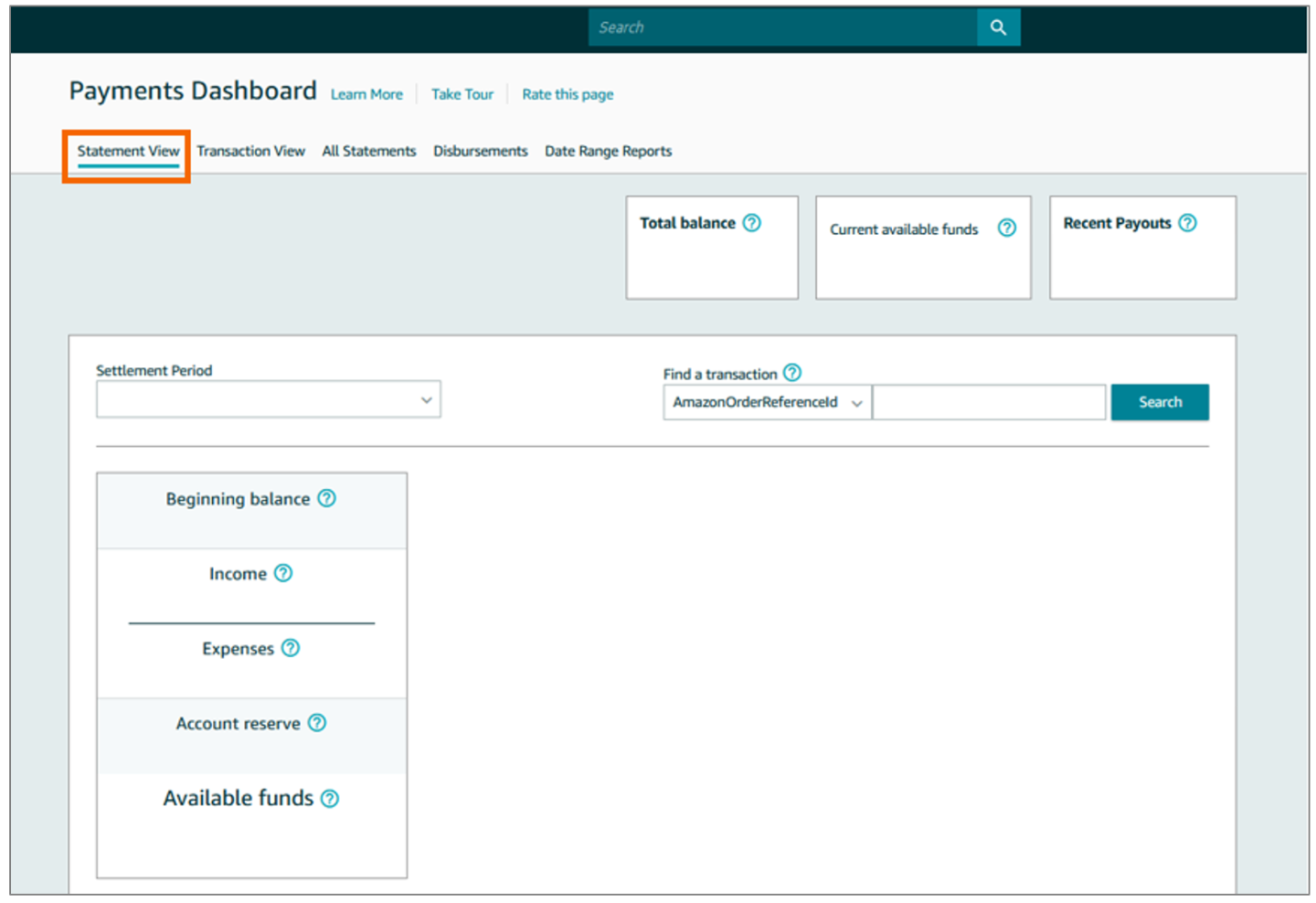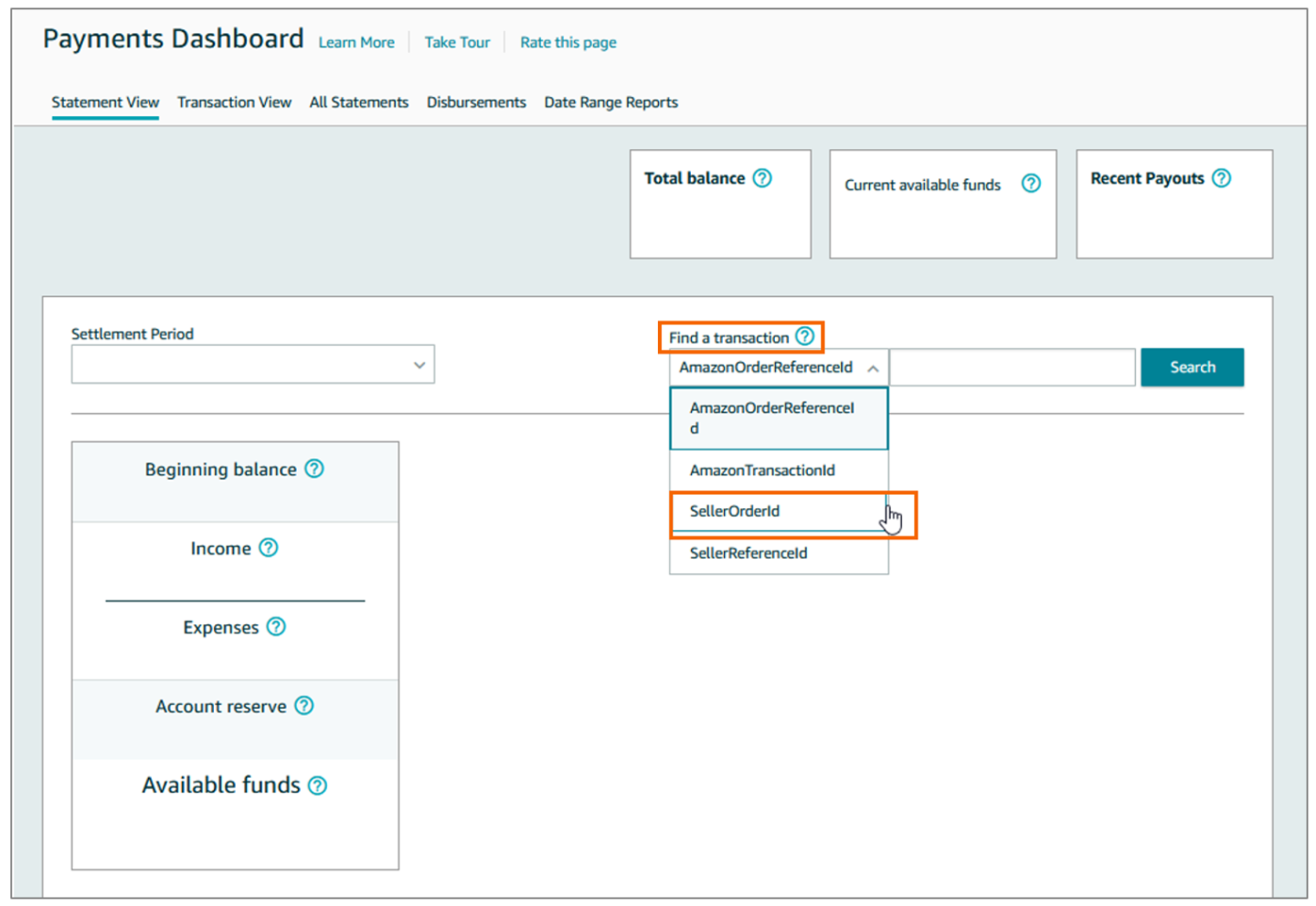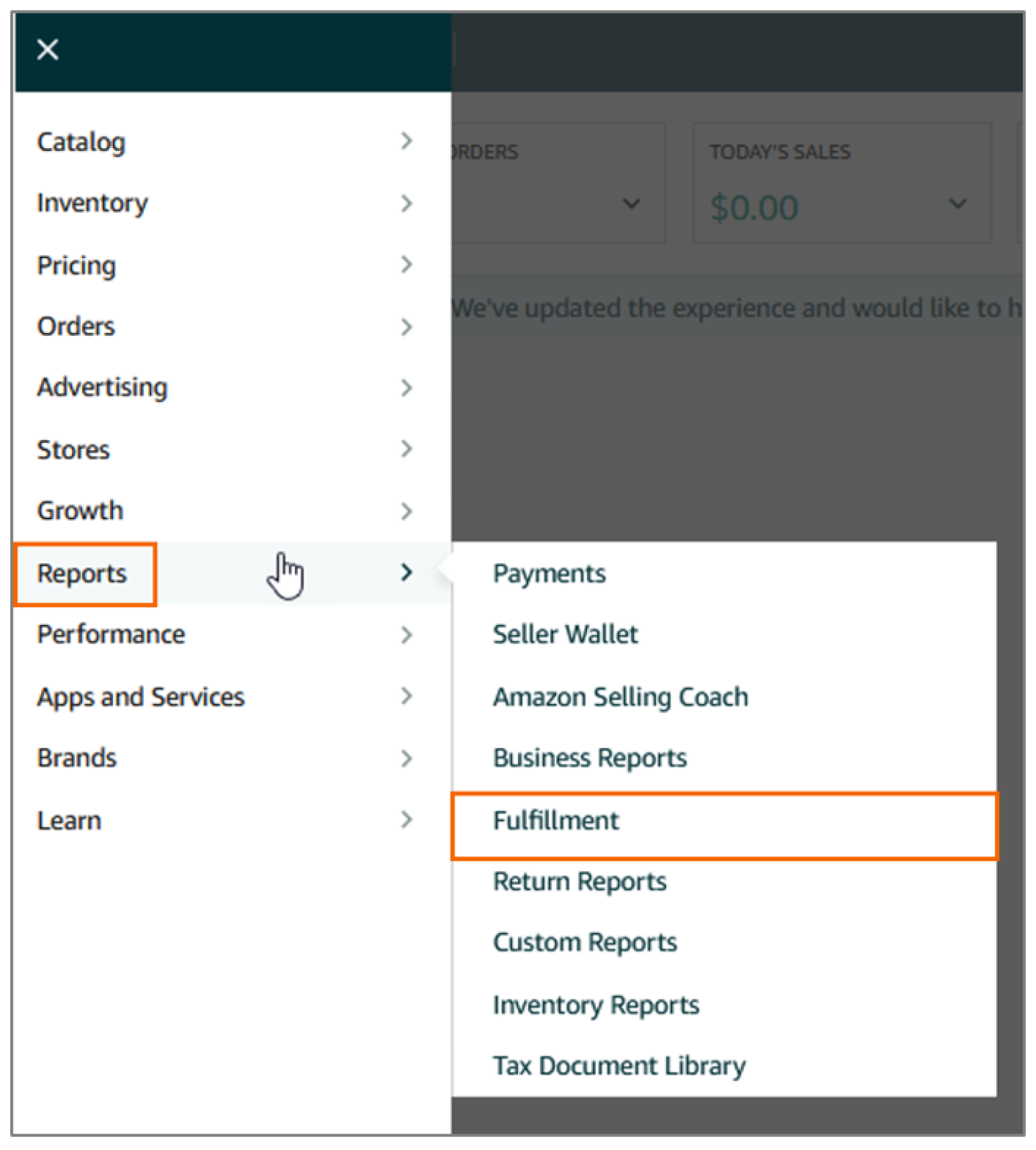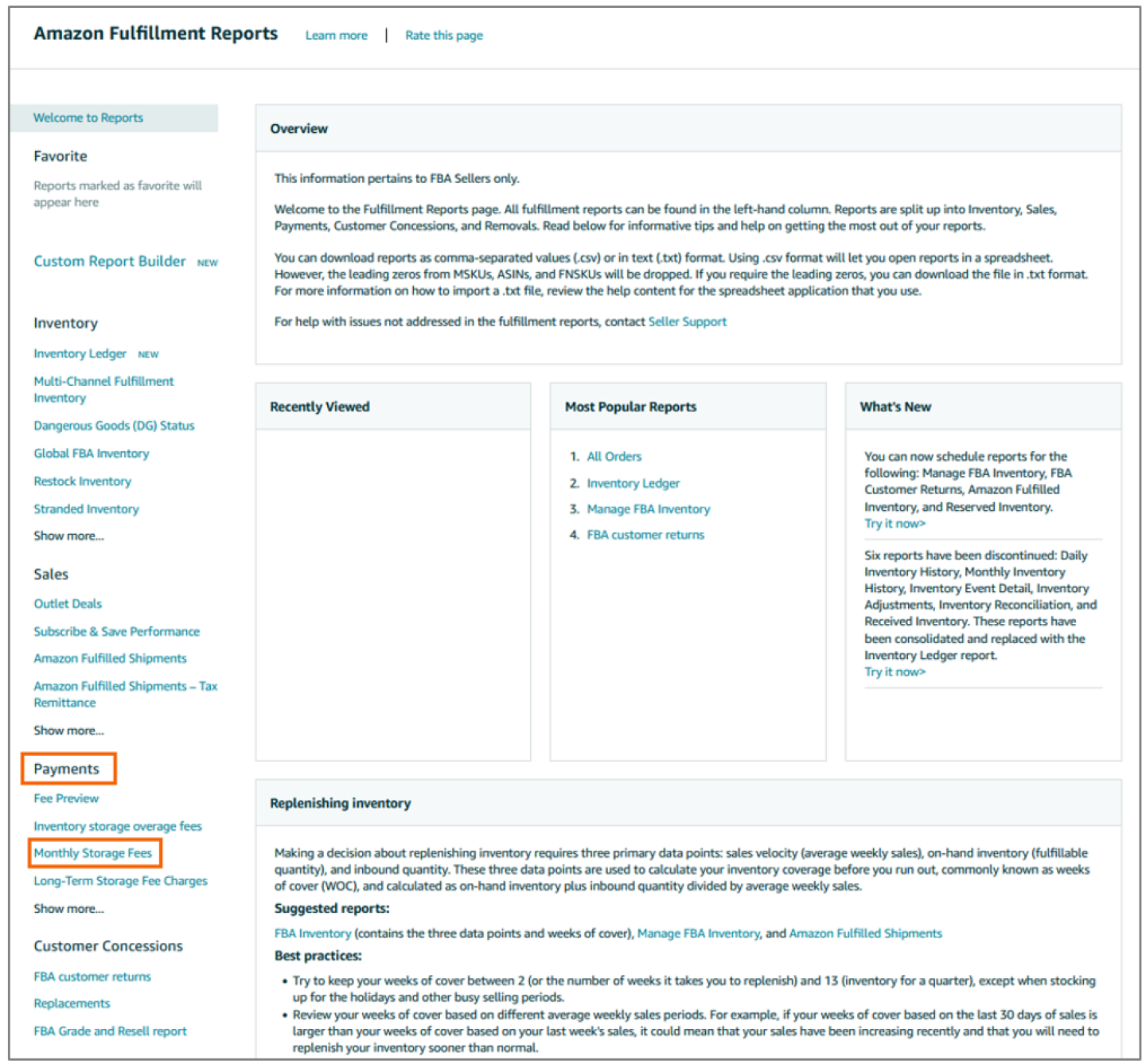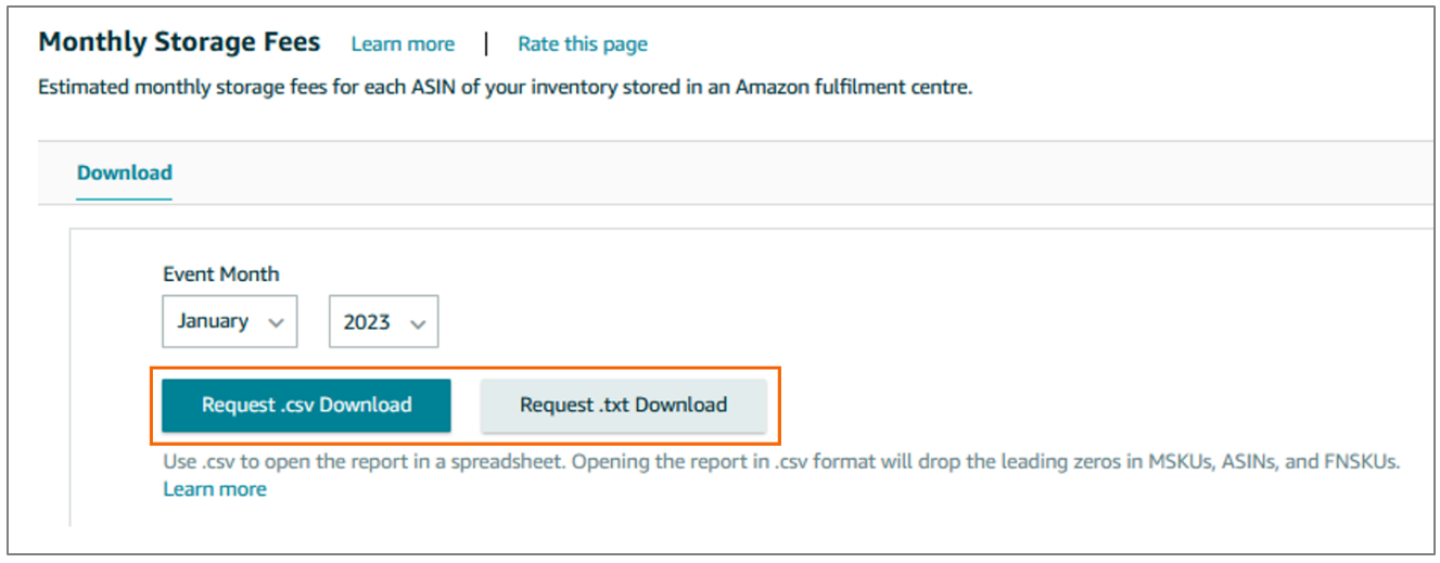Pricing for Buy with Prime is pay as you go. There are three main fees associated with Buy with Prime orders: the Prime service fees, fulfillment fees, and payment processing fees, which are charged per order. You pay for what you use and all fees, except for storage, are charged only after you make a sale. Note: The Prime service fee and payment processing fees are based on order value. The fulfillment fee is calculated per unit.
To calculate your ROI value, go to the Buy with Prime ROI calculator.
Fees for Buy with Prime
The following rate cards includes all fees for Buy with Prime orders. For storage and other inventory-related fees, Fulfillment by Amazon fees will apply. Amazon Pay’s payment processing fees don’t apply for merchants using the MCF Buy with Prime app for Shopify or the Buy with Prime app for Shopify. Shopify may charge its own applicable payment service fees. Learn more
Product size tiers
Product size tiers are measurement categories based on the unit weight, product dimensions, and dimensional weight of a packaged item. The product size tier of an item is used to calculate fees.
Step 1: Determine the volume and dimensions of the item.
Product dimensions and volume are measures of the product’s size when fully packaged and ready to ship. In order to calculate product dimensions, measure the dimensions of a single unit of your product in inches using the following guidelines:
- Longest side (length) – The dimensions of the longest side of the item
- Median side (width) – The dimensions of the side that is neither the longest nor the shortest
- Shortest side (height) – The dimensions of the shortest side of the item
- Girth – The dimensions of the median side plus the shortest side, then multiply by two
- Girth plus length – The girth plus the longest side
See more information about how product volume and dimensions are calculated.
Step 2: Determine the unit weight and dimensional weight of the item.
- Unit weight is the measure of how much your product weighs when packaged.
- Dimensional weight is calculated using the package’s dimensions. To calculate dimensional weight, multiply the package’s overall length, width, and height, and then divide by 139. The dimensional weight for large bulky, and extra-large items assumes a minimum width and height of 2 inches.
- Shipping weight is the greater of unit weight or dimensional weight for determining size tiers. For large standard, large bulky, and extra-large (excluding 150+ lbs), Amazon uses dimensional weight when it’s greater than the unit weight to calculate fees. Fees for small standard, special oversize, and extra-large 150+ lbs are calculated using only unit weight.
Step 3: Use the weight measurements and the following table to determine the product size tier.
Use your calculated values and the following product size tiers table to determine your product size tier. Find the row in the table with measurements that don’t exceed the weight or the dimensions of your item. For example, a T-shirt with dimensions 8.5 x 4.8 x 1 inches and weighing 7 ounces falls within the large standard product tier. More information on how to determine the product size tier of an item can be found in Seller Central.
Product size tiers
Prime service fee
Offer Prime shopping benefits on your site and leverage the trust of Prime to help grow your ecommerce business. You can also take advantage of Buy with Prime program benefits, such as Reviews from Amazon and the Buy with Prime marketing toolkit. The Prime service fee is 3% of each Buy with Prime order value (excluding taxes), with a minimum of $1.00 per order.
Fulfillment fee
Provide 1-2 day shipping at rates comparable to 3-5 day standard ground rates, and have Amazon handle the fulfillment of your Buy with Prime orders using one of the world’s largest fulfillment networks. The fulfillment fee starts at $5.33 per unit fulfilled and varies depending on product dimensions, weight, and units per Buy with Prime order.
When using a Buy with Prime integration that includes the integrated cart, fulfillment fee calculations are based on the total units fulfilled by Amazon, which includes Buy with Prime and Multi-Channel Fulfillment, instead of based on the number of units for each service. For example, if a customer’s order includes two units (one fulfilled by MCF and the other through Buy with Prime), the fulfillment fees for each of the two units are calculated based on two units per order using the current rate cards for Buy with Prime and MCF.
To see fulfillment and service fee details for a Buy with Prime order:
- Open the merchant console.
- On the side menu, choose Orders.
- On the orders page, open the order of interest. At the bottom of the order details page, you can see the fee details associated with the order.
To see a comprehensive view of the fulfillment and service fee details for Buy with Prime orders:
- Open the merchant console.
- On the side menu, choose Orders, and then copy the Order ID next to an item.
- Sign in to your Seller Central account and then select the Fulfillment portal (United States).
- On the menu, choose Orders, and then Manage orders.
- Choose View FBA orders to see your Fulfilled by Amazon, Multi-Channel Fulfillment, and Buy with Prime orders.
- Paste the Order ID into the search bar, and then choose Search.
- In the Order details column, choose the corresponding Order ID link.
- On the Order details page, choose the copy to clipboard icon next to the Amazon Order ID.
- On the menu, choose Reports, and then Payments.
- On the Statement view page, on the Find a transaction menu, paste the Order ID.
- The individual transaction view displays columns next to the line item showing the Total fees.
- In the Total column, choose the hyperlinked dollar amount to see the transaction details.
- The Transaction details page shows the fulfillment fee, Prime service fee, and taxes charged for the line item.
To download an Excel report of the fees for your Buy with Prime orders:
- Sign in to Seller Central.
- On the top menu, select the Fulfillment portal.
- On the side menu, choose Reports, and then Payments.
- In the Payments dashboard, go to the All Statements page.
- Choose the date range of the order, and then select Search.
- Choose Download and match all the fees based on the Order ID. All fees are subject to applicable taxes.
Payment processing fee
Offer seamless payment through Amazon Pay on your Buy with Prime orders. Amazon Pay offers millions of shoppers a fast, familiar way to check out on your site using the shipping and payment information from their Amazon account. Amazon Pay also verifies a shopper’s Prime status so that they can check out using Buy with Prime. The payment processing fee is 2.4% of each Buy with Prime order value and $0.30 per transaction. For more information about Amazon Pay, go to Payments.
Note: Amazon Pay’s payment processing fees don’t apply for merchants using the MCF and Buy with Prime app for Shopify or the Buy with Prime app for Shopify. Shopify may charge its own applicable payment service fees. Learn more
To see payment processing fees for a Buy with Prime order:
- Open the merchant console.
- Choose Orders, and then copy the Order ID next to an item.
- Sign in to Seller Central using your Amazon Pay account information.
- On the top menu, select the Amazon Pay portal.
- On the menu, choose Payments, and then Payments.
- In the Payments dashboard, go to the Statement View page.
- On the Find a transaction menu, select Seller Order ID.
- Paste the Order ID in the search bar, and then choose Search to see the individual transactions. The individual transaction displays columns next to the line item showing the “Transaction Amount” (how much the customer paid), the “Total Fee” (the total Amazon Pay fees), and the “Total Payout” (the amount to be disbursed to you).
To download an Excel report of the fees for your Buy with Prime orders:
- Sign in to Seller Central using your Amazon Pay account information.
- On the top menu, select the Amazon Pay portal.
- On the menu, choose Reports, and then Payments.
- In the Payments dashboard, go to the All Statements page.
- Choose the date range of the order, and then select Search.
- Choose Download and match all the fees based on the Order ID. All fees are subject to applicable taxes.
Storage fees
Amazon charges a monthly inventory storage fee for the space your inventory occupies in fulfillment centers. The monthly storage fee is calculated based on your daily average volume in cubic feet, based on the size of a unit that is properly packaged and ready to ship in accordance with Fulfilled by Amazon policies and requirements. Fees vary based on product size and time of year. For more information, go to Monthly inventory storage fees.
To see storage fee details for Buy with Prime products:
- Open Seller Central.
- Choose Reports, and then Fulfillment.
- Navigate to Payments, and then choose Monthly storage fees.
- To download reports choose Request .csv Download or Request .txt Download.
Invoicing for inventory transfer
Note: Invoicing for inventory transfer applies only to Amazon Retail vendors.
In Vendor Central, you receive an invoice for inventory that has been returned and transferred. Invoices are generated during the month in which an inventory transfer occurs, and the invoices will be generated against the parent vendor code on the last weekday of that month. The invoice amount will be calculated based on the unit cost price Amazon previously paid you for the inventory. The return invoice amount will be deducted automatically from the outstanding payment Amazon owes to your Vendor Central account. For more information about inventory transfer, go to Buy with Prime solution for Amazon Retail vendors.
Pricing FAQ
Get answers to common questions about Buy with Prime pricing.
For other questions, go to FAQ library.