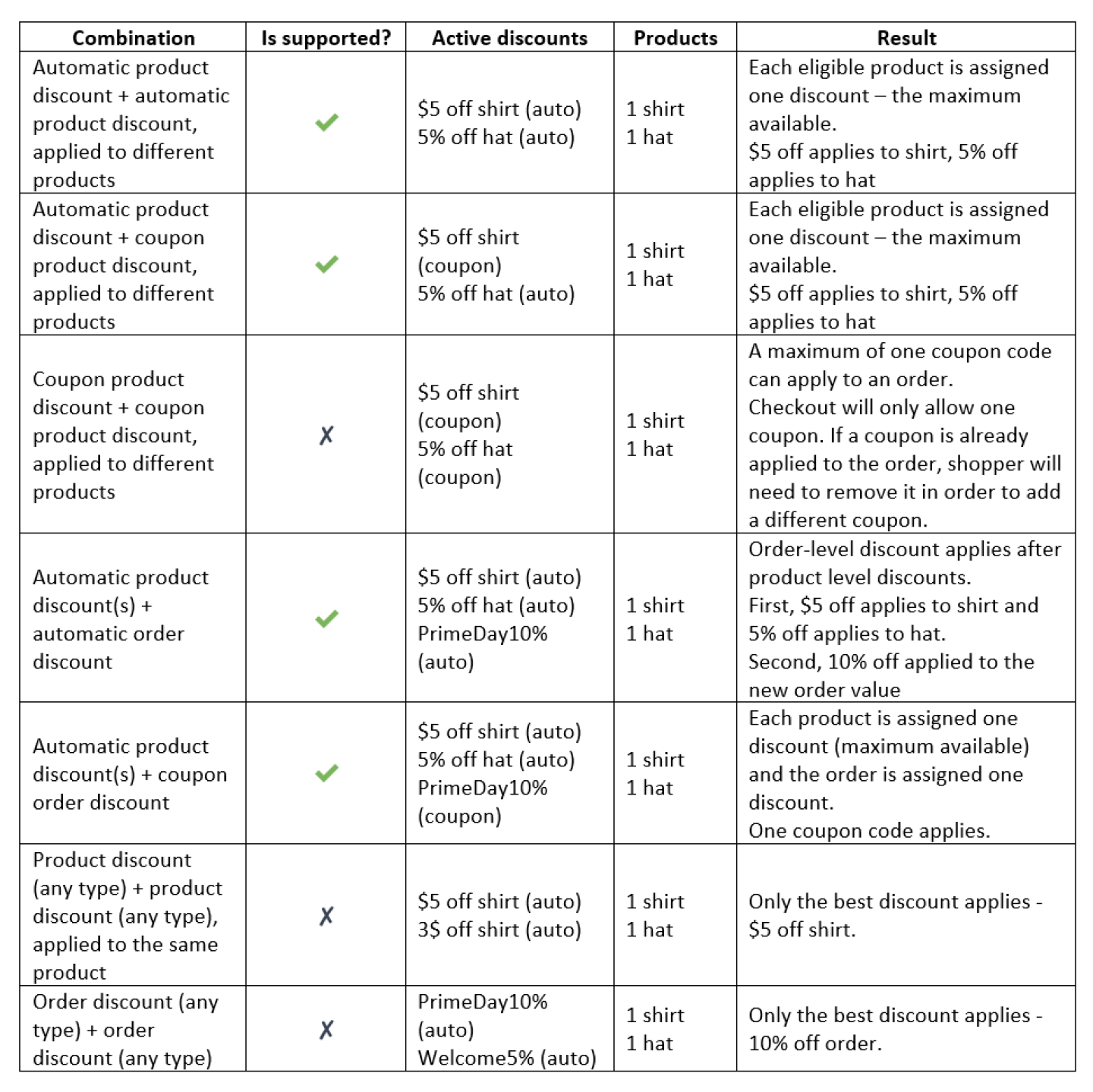Use Buy with Prime coupon codes or automatic promotions to help your products stand out to Prime members. You can create product-based or order-based coupon codes and automatic promotions to help drive new and existing customers to the Buy with Prime products on your site. You can also use time-bound coupon codes to inspire shoppers to act fast. You can implement coupon codes as part of a time-bound marketing campaign or a permanent campaign, if the ecommerce providers allow.
Buy with Prime promotions
Buy with Prime promotions can help your products stand out to Prime members. Buy with Prime supports automatic promotions, coupon codes, and promotion combinations.
Important: Buy with Prime promotions don’t include the following types of promotions and features:
- “Buy this, get that”
- Variable discounts
Buy with Prime supports automatic and coupon code-based promotions. Coupon codes are a series of letters and numbers that shoppers enter during checkout and take advantage of a promotion. There are several discount options you can choose from when creating a coupon code:
- % off on single or multiple products (up to 50 products)
- $ off on single or multiple products (up to 50 products)
- % off for an entire order
- $ off for an entire order
You can choose the form of discount (such as dollar discount, percentage discount), the amount of the discount (such as $50 or 5%), and the duration of the coupon code.
- A dollar discount can apply to a minimum purchase amount, such as $10 off any order of $40 or more. The fixed dollar discount can apply to specific parameters, such as buy 10 units of X and receive $10 off of your purchase.
- A percent discount takes a given percentage off a shopper’s order, such as 10-50% off.
Important: The percentage discount can apply to a specific product(s) or to the entire order and is pre-tax.
Coupon codes
Coupon codes are a series of letters and numbers that shoppers enter during checkout that allows them to take advantage of a promotion. You can create unique coupon codes within the merchant console that shoppers can apply at checkout for a discount.
You can also set the parameters of the coupon code promotion, such as type of discount (discount on the entire order or on select products), purchase requirements (minimum total dollar amount or product quantity), and the number of times that the promotion can be redeemed (first 100 coupon redemptions or while supplies last for the product).
To use coupon codes, make sure that you’ve set up Buy with Prime on your site. Review the following coupon code information to review important details before creating a promotion.
Coupon code information
- You can store and run up to 500 coupon code promotions simultaneously.
- The maximum character limit for a coupon code is 50.
- Coupon codes aren’t case sensitive.
- You can set a coupon redemption limit on the Promotions page under Usage limit.
- You can schedule the start and end time for a promotion in a specific time zone.
- You can schedule coupon code live dates and end dates on the Promotions page, under the more actions menu (...).
- You can edit coupon code details on the Promotions page, under the more actions menu (...).
- Buy with Prime supports only one coupon code for each order.
- To include your site’s existing coupon code promotions, you need to recreate the existing promotion within merchant console.
- Coupon codes aren’t unique to each shopper.
To create a coupon code promotion, see the following section Create and manage your Buy with Prime promotions.
Automatic Promotions
Automatic promotions apply discounts at checkout automatically if the order meets specific eligibility criteria set by the merchant. No coupon code is required.
If a shopper’s order meets specific eligibility criteria, a set discount is applied automatically at checkout. You can choose the form of discount (for example: dollar discount, percentage discount), the amount of the discount (for example: $50 or 5%), and the duration of the automatic promotion. You can also define parameters of the automatic promotion, such as type of discount (for example: discount on the entire order or on select products), and purchase requirements (for example: minimum total dollar amount or product quantity).
To set up an automatic promotion:
- Open the merchant console.
- Choose Promotions, and then Create a promotion.
- Under Method, choose Automatic discount.
- Enter your promotion preferences and parameters.
- Choose Create.
Promotion combinations
Promotion combinations allow shoppers to use different promotions, including both automatic promotions and coupon codes, simultaneously to maximize their discount. Review the following combination rules information before creating a promotion combination.
A product-level discount applies to a specific product. You can apply it to select or all variations (such as size or color) of the product.
An order-level discount applies to the entire order, and is calculated pre-tax.
Combinations rules:
The following rules apply for promotion combinations:
- A maximum of one product-level discount for each product.
- A maximum of one order-level discount for each order.
- Only the maximum discount applies if a product/order is eligible for multiple product/order level discounts.
- Product-level discounts apply first. Order-level discounts apply after all product-level discounts. Tax is calculated based on the total after all discounts are applied.
- Only one coupon code for each order.
Combination examples:
Promotion combination flow example:
A $100 shirt and the following two discounts are activated and set to combine: an automatic promotion for $10 off shirts and a coupon code for 10% off the entire order. The product level automatic promotion applies first to yield a new price of $100-$10=$90, and then the order-level coupon applies for a final order price of $81 (90% of $90). Tax is calculated on the basis of the final order price after all discounts are applied, in this case $81.
Create a promotion for individual products
Note: If you are using Alloy catalog sync, see “How are discounts applied using Alloy catalog sync?” in the Catalog updates app by Alloy FAQ to learn about how promotions work with catalog sync.
To create a promotion:
- Open the merchant console
- On the side menu, choose Promotions. Alternatively, go to the Promotions tab directly.
- Choose Create a Promotion.
- Enter the promotion details.
- Choose the type (order or product) of discount that you want to offer.
- To set up a product promotion, choose browse products.
- Choose products you want to include in the promotion from the products page. Note: You can include a maximum of 50 products to a promotion.
- Choose the discount value (percentage or amount) that you want to offer.
- Select the duration details for your promotion.
- Decide if your promotion needs requirements for usage, and then choose none, minimum purchase amount, or minimum purchase quantity. Note: You can only select one requirement.
- Decide if your promotion needs a have limit on the number of times the promotion can be used, and then toggle the Usage limit button.
- Decide if you want this promotion to combine with other promotions, and then turn the Combinable button on or off. For details, go to See the Promotion combinations section for details.
- Choose Create.
Create a promotion for bundles
- Sign in to merchant console.
- On the side menu, choose Promotions. Alternatively, go to the Promotions tab directly.
- Choose Create a Promotion, and enter the promotion details.
- For the promotion type, select Product discount, and then choose Browse Products.
- Select the bundle that you want to offer a discount on.
- Select the discount method that you want to use to apply the discount:
- Coupon code: Enter the Promotion name and the Coupon code. For example, “SUMMERSALE”, “10OFF”,"25% OFF”. Note: Shoppers may only apply one coupon code per order.
- Automatic discount: Enter the promotion name. Note: You can only have 25 active or paused automatic discounts at one time.
- Enter the discount percent off value that you want to offer. Note: Promotions for bundles can only have a percentage off discount, no amount off discount.
- Set the duration details for your promotion:
- Select the Start date, Start time, and the Timezone for the promotion.
- (Optional) Select the End date and End time for the promotion.
- For promotion requirements, select None. Note: Promotions for bundles can’t have minimum requirements such as minimum purchase amount or minimum purchase quantity.
- Decide if your promotion needs a have limit on the number of times the promotion can be used, and then turn the Usage limit button on or off, as needed.
- Decide if you want this promotion to combine with other promotions, and then turn the Combinable button on or off, as needed. For more information, go to Promotion combinations.
- (Optional) Add notes for your reference.
- Choose Create.
For more information about bundled products, go to Bundles.
Create promotions in bulk
Buy with Prime supports creating promotions in bulk, for multiple promotions and/or multiple products. To start, contact Merchant Support to submit your request. After your request is received:
- Merchant Support provides you with a CSV template and instructions on how to complete.
- Complete the CSV template with the promotion details. Make sure that your completed file complies with the requirements. For more information go to Requirements for bulk promotions.
- Send the completed template back to Merchant Support. Note: By submitting a completed template, you authorize Merchant Support to update your account on your behalf based on the details you provide in the file.
- Merchant Support confirms that your CSV file is complete, and then creates the promotions in your account on your behalf.
After the process is complete and the promotions appear in your account, you can edit, pause, or delete them in the merchant console. If there are any issues with the details included in your CSV file, Merchant Support contacts you to resolve them.
Note: Before activating any promotion, you must carefully review and verify that all details populated in the merchant console are accurate and complete.
Requirements for bulk promotions
Your request to create bulk promotions must meet the following requirements. For more information go to Create promotions in bulk.
The bulk promotions process can support:
- Up to 25 automatic promotions.
- Up to 500 coupon code promotions.
- Up to a total number of 500 promotions. For example, 25 automatic promotions and 475 coupon codes.
- Up to 50 products for each product-level promotion. The maximum possible number of products on sale through automatic, product-level promotions is 1,250 (25 automatic promotions with 50 products each).
- Promotions on bundle items must use the percentage off type, and can’t have minimum requirements.
You must delete existing promotions (in merchant console, in the Promotions tab) as needed to make room for the new promotions.
Edit a promotion
- Open the merchant console.
- On the side menu, choose Promotions, and then choose the more actions menu (...) next to the promotion that you want to edit.
On the more actions menu (...), choose Edit.
Tip: You can also choose Promotions from the side menu, and then select the promotion that you want to edit to open the Editing view.
- Decide which aspects of the promotion that you want to edit and follow the prompts to change each.
- After you’re done with your edits, choose Save.
Buy with Prime promotions FAQ
Get answers to common questions about Buy with Prime promotions.
For other questions, go to FAQ library.