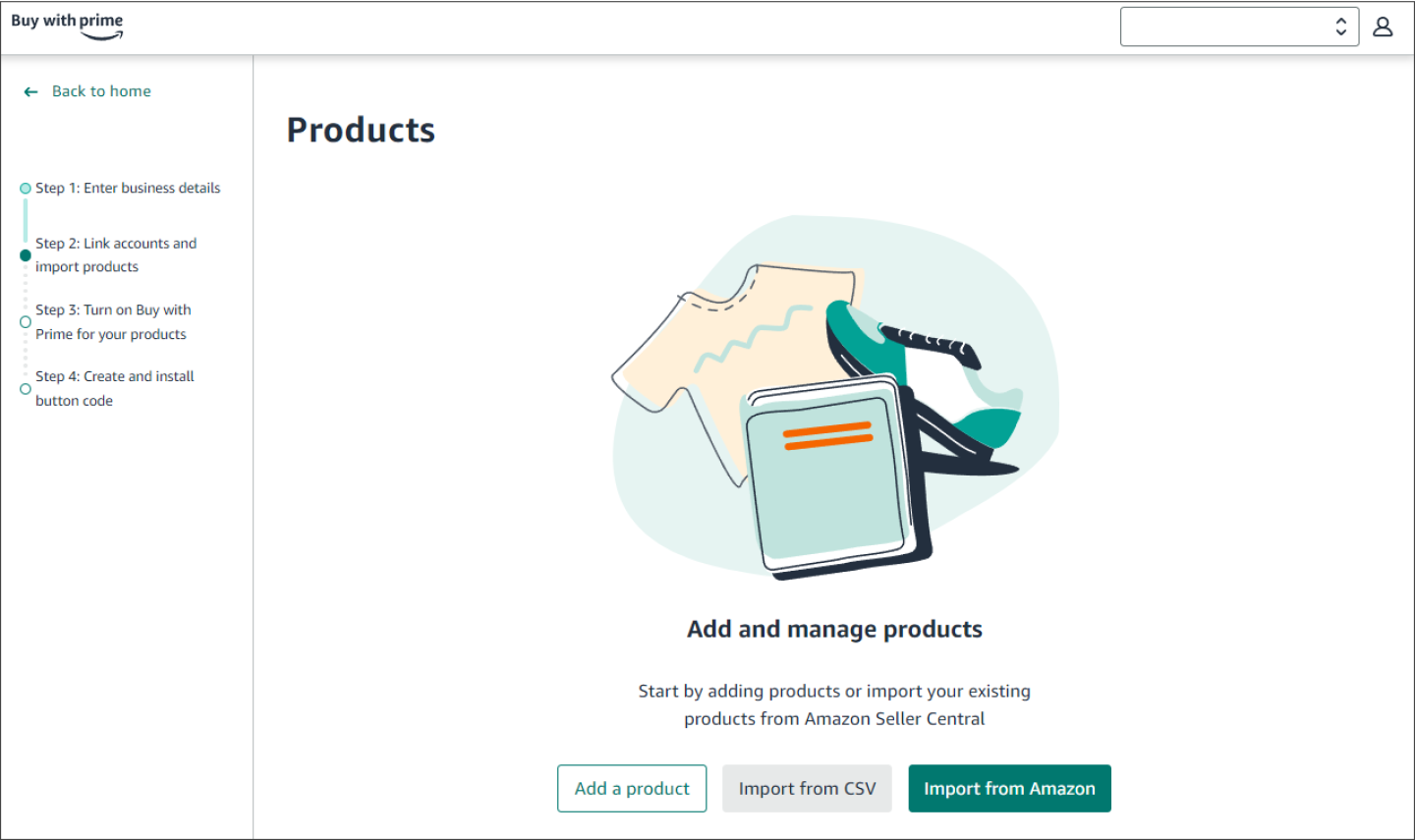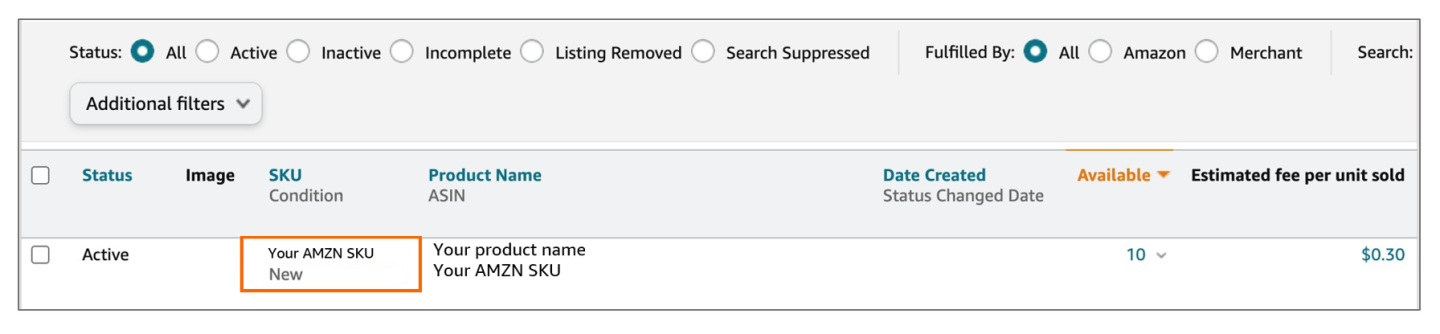- Requirements to set up the Buy with Prime widget
- Sign up for Buy with Prime
- Turn on Buy with Prime widget for your products (this article)
- Create the Buy with Prime widget code
- Install the Buy with Prime widget code
- Validate your Buy with Prime widget
- Conditions to offer Buy with Prime
- Check your inventory
- Manage your Buy with Prime widget
Activate the Buy with Prime widget for your products
- On the merchant console, go to Step 3 Turn on Buy with Prime for your products.
On the Add and manage products page, choose one of the options. You can either choose Add a product, Import from CSV, or Import from Amazon.
If you import products, find the product that you want to offer Buy with Prime. Ensure that the product is both fulfilled by Amazon and has inventory in an Amazon fulfillment center. After you have imported your products, you can see the amount of inventory available in the Products page on merchant console.
Note: To validate your levels of inventory, go to Check Product Inventory in Seller Central.
Confirm that your Store SKU matches your site, and that Amazon SKUs for the product match what you have on Amazon. The Seller Central SKU and your site catalog’s SKU must match or be mapped to one another. If the SKUs don’t match (or aren’t mapped), choose the Edit icon, and then enter the correct information.
You can find your Amazon SKU in Seller Central.
To activate the Buy with Prime button, your site SKU must match the SKU in your ecommerce catalog and your Amazon SKU must match Seller Central.
- Verify that the product price matches the price on your site. If the prices don’t match, choose the Edit icon, and then enter the correct information.
- Confirm that you meet the conditions to offer Buy with Prime.
Turn on Offer Prime. Note: By default, shoppers who aren’t Prime members are offered the option to sign up for Prime or resume a paused Prime membership during Buy with Prime checkout. To deactivate this default option, go to the Amazon services tab, and then locate Prime membership prompt on the landing page. Choose the Actions icon […], and then choose Deactivate Prime membership prompt. Its status changes to Inactive.
Note: For more information, go to Catalog.