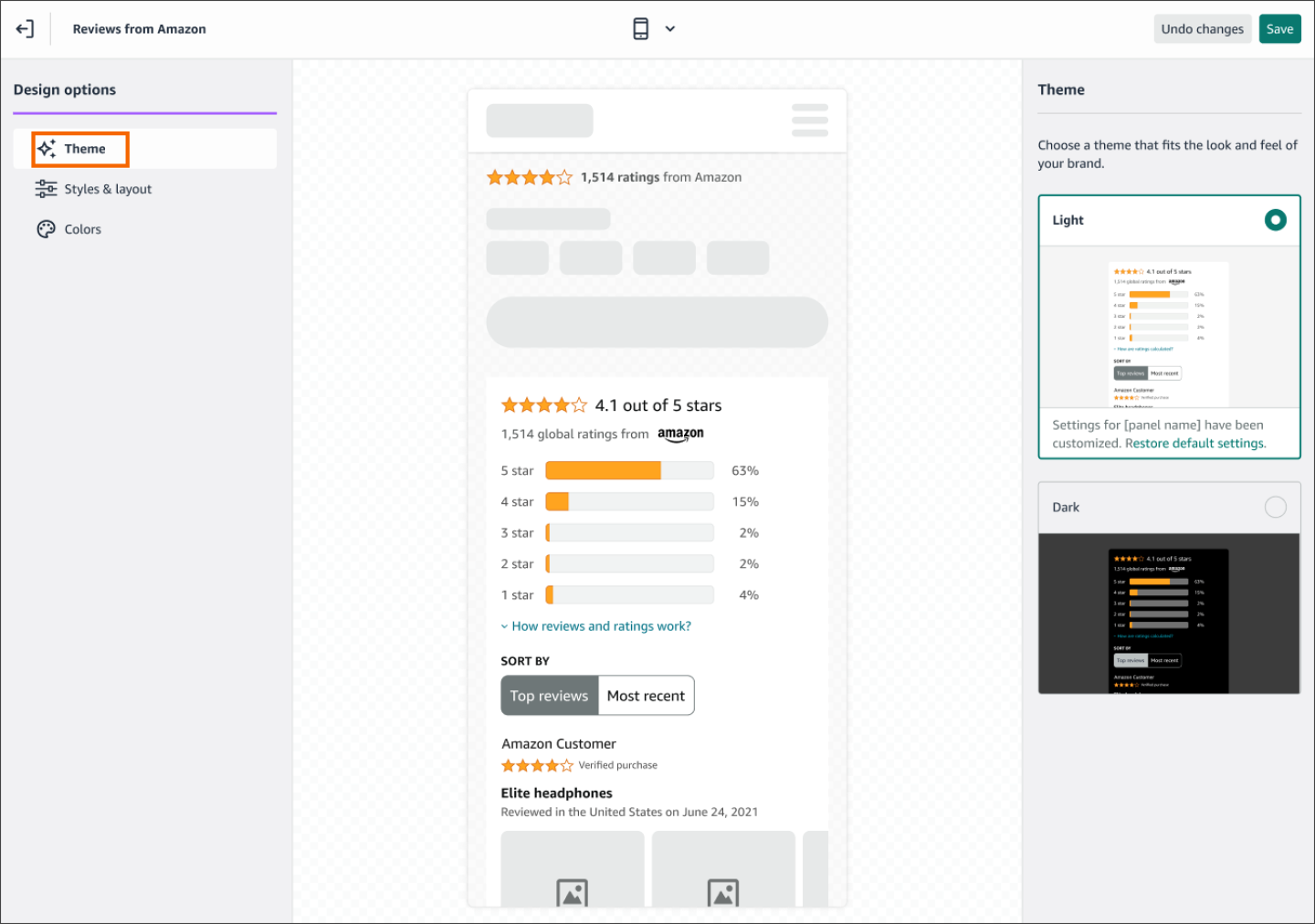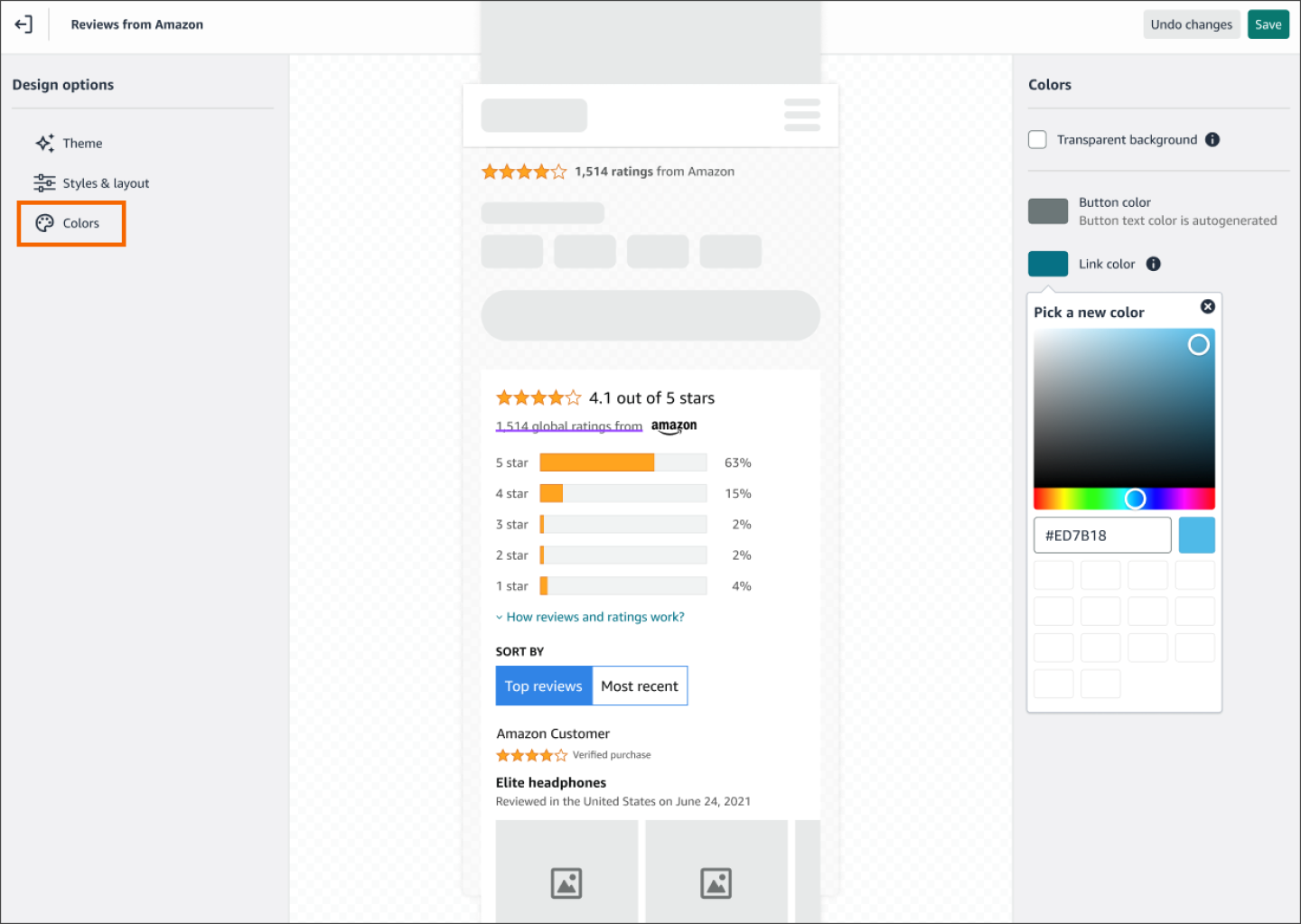- For Shopify, continue with this article.
- For all other ecommerce providers, go to Reviews from Amazon.
Prerequisites
To set up Reviews from Amazon on your site, perform the following prerequisite steps:
- Create a Professional Seller Central account, and then import your existing Amazon product catalog information to your Buy with Prime catalog.
- Register your products in Amazon Brand Registry.
- Set up Buy with Prime app for Shopify by completing the onboarding process.
Note: If you’re using Online Store 2.0 themes, you can perform a no-code installation in the Shopify Theme Editor. The no-code installation isn’t available for Shopify’s vintage themes.
For more information or troubleshooting help, go to Reviews from Amazon.
Install the Reviews from Amazon app for Shopify
Step 1 Open your Shopify admin.
Step 2 From the side menu, choose Apps, and then Buy with Prime.
Step 3 On the Reviews from Amazon section, choose Explore the app.
Step 4 Choose Install.
Step 5 Review the information, and then choose Install app.
The Reviews from Amazon app is installed on your Shopify site.
Set up the Reviews from Amazon app for Shopify
Step 1 On your Shopify admin, choose Apps, and then Reviews from Amazon.
Step 2 In the Add Reviews from Amazon to your site section, choose Set up.
Step 3 Sign in to the sales channel associated with the Buy with Prime app for Shopify.
Note: Avoid signing in to the sales channel associated with the hosted Buy with Prime solution.
Step 4 To allow the Reviews from Amazon app on Shopify to access your Buy with Prime information, choose Authorize.
Note: You must sign in to the sales channel associated with the Buy with Prime app for Shopify. If you sign in to the sales channel associated with hosted Buy with Prime, you might see the following error. To resolve the error, verify that you selected the correct sales channel.
Step 5 From the side menu, choose Reviews and then Continue set up.
Step 6 To verify your Amazon presence and confirm your eligibility to use Reviews from Amazon, choose Verify.
Activate Reviews from Amazon
To activate Reviews from Amazon you must pick which products to display Reviews from Amazon. You can pick an individual product or select multiple ones from a listing page.
To pick an individual product to display Reviews from Amazon
Step 1 Open the merchant console.
Step 2 On the side menu, under Products, choose Reviews.
Step 3 On the Reviews from Amazon home page, choose Manage.
Step 4 Find the product that you want to display Reviews from Amazon. Use the search bar to find a product by title or SKU. You can also sort products by title, or filter products by star rating.
Step 5 Confirm your product selection to activate Reviews from Amazon.
Step 6 Turn on Show reviews.
Step 7 Go to Amazon.com to validate that Reviews from Amazon is active on the product detail page.
Note: Reviews from Amazon is only displayed on products that are Buy with Prime eligible when the detail page is refreshed and loaded.
To pick multiple products to display Reviews from Amazon
Step 1 Open the merchant console.
Step 2 On the side menu, under Products, choose Reviews.
Step 3 To select multiple products to activate Reviews from Amazon, select the checkbox next to the product image. To select all products on a listing page, select the checkbox on the Product header.
Step 4 From the Show reviews banner, choose Turn On.
Filter products by star rating
To sort or filter reviews by star rating, perform the following steps:
Step 1 Open the merchant console.
Step 2 On the side menu, under Products, choose Reviews.
Step 3 On the Reviews from Amazon home page, choose Manage.
Step 4 On the Product Table page, choose the Filter icon to see the filter pop-up screen.
Step 5 Filter Reviews from Amazon by star rating.
Deactivate Reviews from Amazon
To deactivate Reviews from Amazon, perform the following steps:
Step 1 Open the merchant console.
Step 2 On the side menu, under Products, choose Reviews.
Step 3 On the Reviews from Amazon home page, choose Manage.
Step 4 Identify the products for which you want to deactivate Reviews from Amazon.
Step 5 Turn Show reviews off.
Customize your Reviews from Amazon feature
- Sign in to merchant console.
- From the side menu, choose Products, and then Reviews.
On the Reviews from Amazon home page, choose Customize. Notice the three design option tabs on the left navigation panel: Theme, Styles & layout, and Colors.
You can customize the following elements in Theme:
- Light mode: Reviews from Amazon uses light mode or the white background as a default.
Dark mode: If the light background doesn’t suit your website theme, choose the dark mode.
You can customize the following elements in Styles & layout:
- Reviews per page: Reviews from Amazon are organized vertically. Pagination allows shoppers to choose Previous and Next through the full list of reviews. The default setting is to show four reviews on each page. To shorten the reviews feature, you can select a minimum of four reviews on each page.
- Rating star size: Reviews from Amazon offers three rating star sizes: small – 15px, medium – 18px, and large – 22px. The default selection is medium, 18px. You can choose ideal star size that provides the best visual presentation of your product overall rating.
- Corner radius: Reviews from Amazon use rounded corners for the drop-down menu and pagination buttons by default. You can also choose sharp corners or pill-shape to make Reviews from Amazon look consistent with your website style.
- Button border weight: Reviews from Amazon offers four border weight options for Sort-by and pagination buttons. You can pick from 1 to 4px for the button border weight. The default setting is 1px.
Font: Reviews from Amazon provides four font families for the text on the rating and reviews components, including: Amazon Ember (default), Fira Sans, Inter, and Source Serif Pro.
You can customize the following elements in Colors:
- Transparent background: Reviews from Amazon components use a light background color by default. You can also set the component background to be transparent, so that it uses the page background color and shows a consistent background color across the entire product detail page. Note: You should check for accessibility after setting the Reviews from Amazon component background to transparent. Go to Theme, and then adjust between the light and dark mode to find the best contrast between background and text colors.
- Button color: You can choose the button background color from a full color palette. Note: Reviews from Amazon auto adjusts the text color to ensure that the color contrast between the button and button text colors.
Link color: You can choose the link color from a full color palette. The link color option includes expander, such as Read More, and link URL.
Add Reviews from Amazon to your Shopify site
To install Reviews from Amazon, you need to set up your product for Buy with Prime. To display Reviews from Amazon, add the code to the product detail page template on your site.
Note: To avoid overwriting your site content, save a copy of your product detail page template and follow the general instructions. After you finish installing the Reviews from Amazon code, preview the products that you set up on your site.
Add Reviews from Amazon to your Shopify site using theme editor
This is a simplified method to add Reviews from Amazon to your Shopify site using theme editor. These instructions only support ecommerce stores that use a Shopify Online Store 2.0 theme. If you’re using a vintage theme, go to Add Reviews from Amazon to your Shopify site using code editor.
Step 1 Sign in to merchant console.
Step 2 From the side menu, choose Reviews.
Step 3 To open the Reviews from Amazon app for Shopify, on the Add Reviews to your detail pages section, choose Go to Shopify theme editor.
The Shopify admin opens.
Step 4 From the side menu, choose Apps, and then Reviews from Amazon.
Step 5 On the Add Reviews from Amazon to your site section, choose Add.
Step 6 On the Shopify theme editor, from the theme drop-drown menu, select the product page template where you want to add Reviews from Amazon.
Step 7 From the side menu, under Template, choose Product information, and then Add block.
Step 8 From the APPS list, select Reviews Widget and/or Ratings Widget.
Option 1: Reviews from Amazon as a sole review solution
If you already have a reviews solution installed on your site and you plan to use Reviews from Amazon as your only reviews solution, remove your existing reviews tool first.
To add Reviews from Amazon as the only reviews solution on your ecommerce site, use the Shopify theme editor and follow these steps:
Note: This install method might not work for all themes.
Step 1 Open your Shopify dashboard.
Step 2 Choose Sales Channels, Online Store, Themes, and then Customize.
Step 3 In the Shopify designer, choose Default Product or Product from the menu.
Step 4 On the side menu, find the Product Information section that contains the Title or Price.
Step 5 Choose Add block at the bottom of the Product Information section, and then choose Custom Liquid. You can add two blocks, if you want to display both Ratings and Reviews from Amazon.
Step 6 In the two newly created Custom Liquid items, paste the Ratings code and Reviews code, respectively, and then choose Save.
Step 7 On the side menu, drag the two Custom Liquid blocks in page location of your choice. For the Rating component, it’s typically located between Title and Price. For the Reviews component, it’s typically located following the product description.
Note: To confirm that the installation was successful, check if the Reviews from Amazon widgets appear on your product detail pages where you activated Reviews from Amazon. For troubleshooting information, go to Troubleshoot Reviews from Amazon.
Option 2: Reviews from Amazon as an additional review solution on your site
These instructions only support ecommerce stores that use a Shopify Online Store 2.0 theme. If you’re using a vintage theme, go to Add Reviews from Amazon to your Shopify site using code editor.
To add Reviews from Amazon alongside your existing reviews solution on your product detail page, follow these steps:
Step 1 Open your Shopify dashboard.
Step 2 Choose Sales Channels, Online Store, Themes, and then Customize.
Step 3 In the Shopify designer, choose Default Product or Product.
Step 4 On the side menu, find the Product Information section that contains the Title or Price.
Step 5 Choose Add block at the bottom of the Product Information section, and then choose Custom Liquid. You can add two blocks, if you want to display both Ratings and Reviews from Amazon.
Step 6 Paste the Ratings code and Reviews code, respectively, in the two newly created Custom Liquid items, and then choose Sav On the side menu, drag the two Custom Liquid blocks in page location of your choice. For the Ratings component, it’s typically located between Title and Price. For the Reviews component, it’s typically located following the product description.
Note: To confirm that the installation was successful, check if the Reviews from Amazon widgets appear on your product detail pages where you activated Reviews from Amazon. For troubleshooting information, go to Troubleshoot Reviews from Amazon.
Add Reviews from Amazon to your Shopify site using code editor
Option 1: Reviews from Amazon as a sole review solution
If you already have a reviews solution installed on your site and you plan to use Reviews from Amazon as your only reviews solution, remove your existing reviews tool first. These instructions only support your ecommerce store using a vintage theme. If you use a Shopify Online Store 2.0 theme, go to Simplified method to add Reviews from Amazon to your Shopify site using theme editor.
To add Reviews from Amazon as the only reviews solution on your ecommerce site, follow these steps:
Step 1 Sign in to merchant console.
Step 2 From the side menu, choose Reviews.
Step 3 On the Add Reviews to your detail pages section, choose See code-based installation instructions.
Step 4 Open your Shopify dashboard.
Step 5 Under Sales Channels, choose Online Store, and then Themes.
Step 6 Choose the Actions drop-down menu on your theme, and then Edit Code.
Step 7 In the code editor, under Sections, choose the product detail page template file (for example, Product-Template.liquid).
Note: Depending on your theme, your pathway might be different.
Step 8 For Ratings from Amazon, paste the code between title or price on the page.
Step 9 For Reviews from Amazon, paste the Reviews code following the description.
Step 10 Choose Preview. If the Reviews from Amazon components don’t appear where you expect them, copy the code somewhere else in the file, or choose Older versions to go back to a previous version.
Tip: Search for “title” or “price” or “description” to find the place in the code.
Note: To confirm that the installation was successful, check if the Reviews from Amazon widgets appear on your product detail pages where you activated Reviews from Amazon. For troubleshooting information, go to Troubleshoot Reviews from Amazon.
Option 2: Reviews from Amazon as an additional review solution on your site
These instructions only support your ecommerce store using a vintage theme. If you use a Shopify Online Store 2.0 theme, go to Simplified method to add Reviews from Amazon to your Shopify site using theme editor.
To add Reviews from Amazon alongside your existing reviews solution on your product detail page, follow these steps:
Step 1 Open your Shopify dashboard.
Step 2 Under Sales Channels, choose Online Store, and then Themes.
Step 3 Choose the Actions drop-down menu on your theme, and then Edit Code.
Step 4 In the code editor, under Sections, choose the product detail page template file (for example, Product-Template.liquid).
Note: Depending on your theme, your pathway might be different.
Step 5 For Ratings from Amazon, paste the code preceding, following, or next to your existing rating component.
Step 6 For Reviews from Amazon, paste the Reviews code preceding or following your existing reviews component.
Step 7 Choose Preview. If the Reviews from Amazon components don’t appear where you expect them, you can copy the code somewhere else in the file, or choose Older versions to go back to a previous version.
Tip: Search for “title” or “price” or “description” to find the place in the code.
Note: To confirm that the installation was successful, check if the Reviews from Amazon widgets appear on your product detail pages where you activated Reviews from Amazon. For troubleshooting information, go to Troubleshoot Reviews from Amazon.