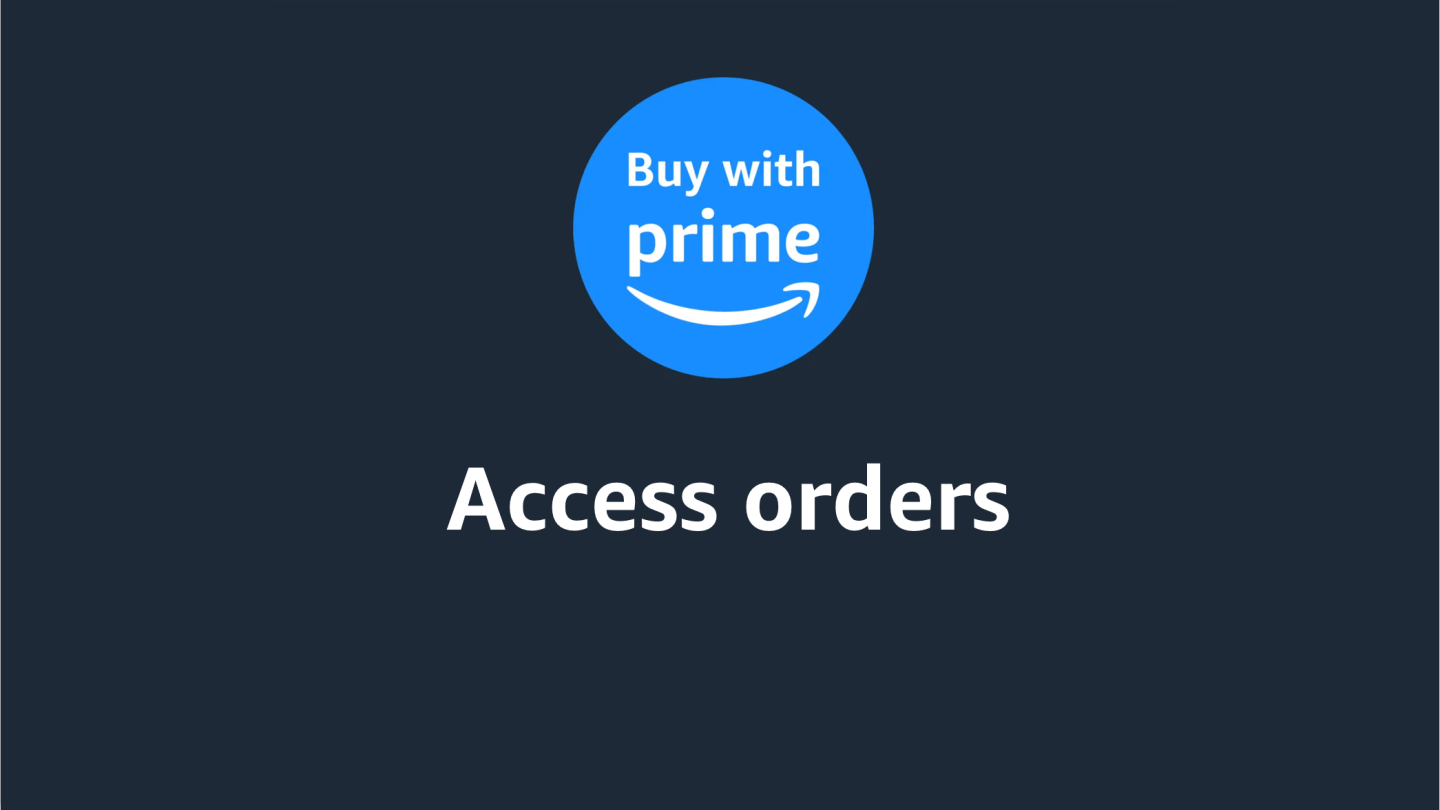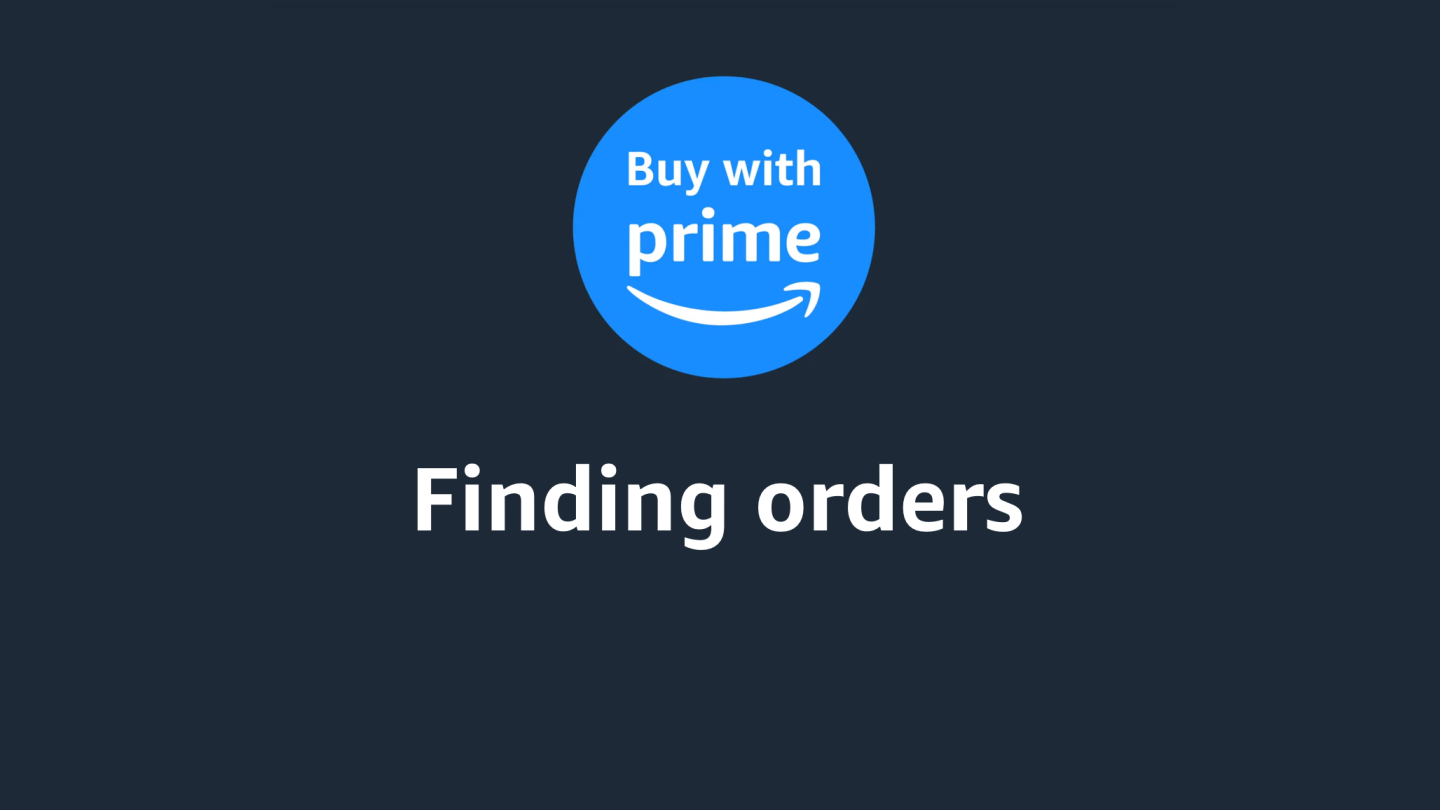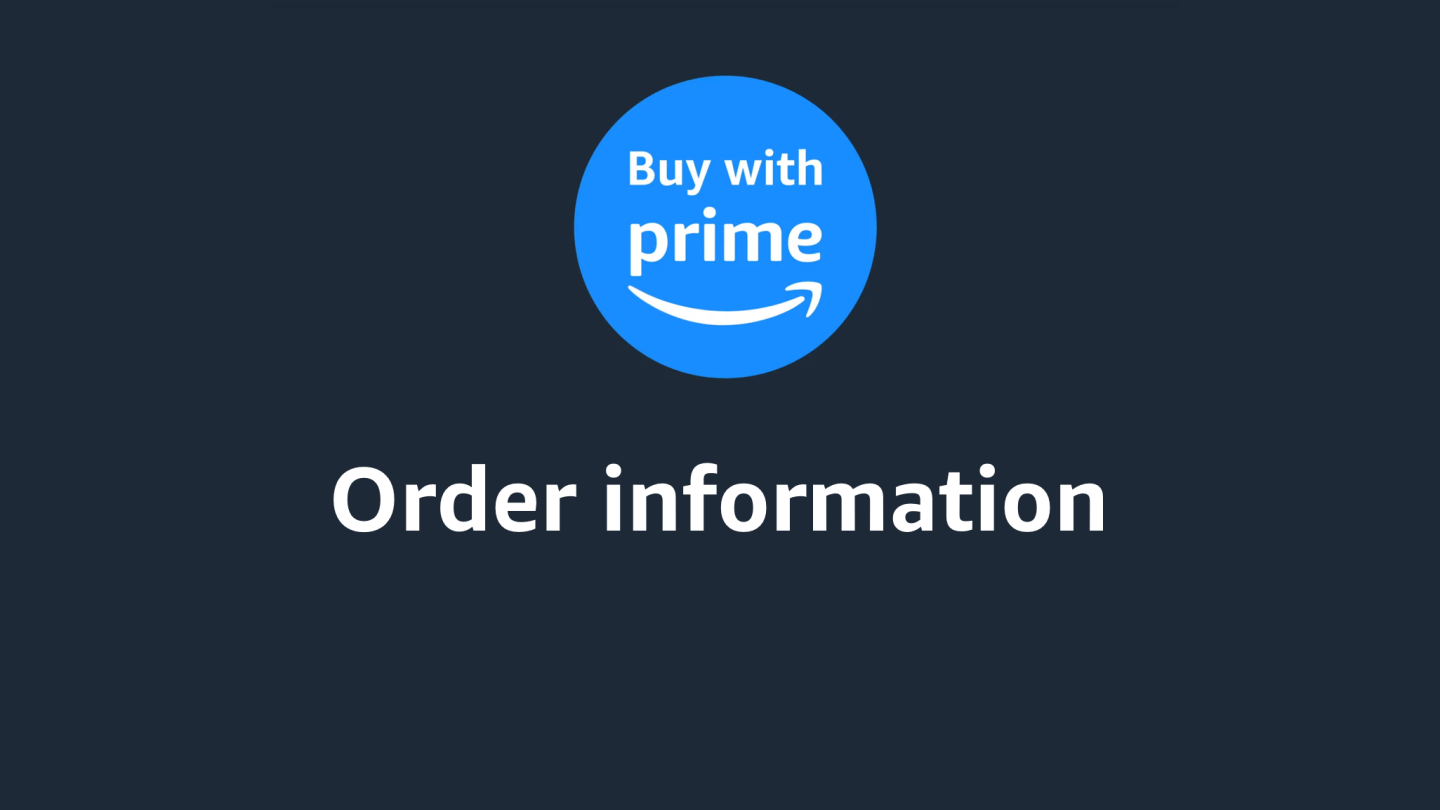While Buy with Prime takes care of most order management tasks automatically, such as fulfilling orders or handling returns, the Orders page (Orders and Order Details) in the merchant console can still help you track, refund, and manage orders.
Your customers can manage their orders from the Orders page in their Amazon account or email to track the status of their order, initiate contact with you, or request a return.
Find a specific order
To find a specific order, use the search bar to search by Order Identification (ID), Return Merchandise Authorization (RMA ID), or Tracking ID. Partial matches are supported. To identify a subset of orders matching specific criteria, use the filters. Orders can be filtered by two filter categories: item status and/or payment status.
- Open the merchant console.
- Choose Orders.
- Choose the Order ID link or Action icon then View Order Details.
Available customer information can be found on this page, along with shipment tracking, payment, and refund (if applicable) details.
Access order information
The Owner and Admin roles can download their order information from the Orders tab in the merchant console. To download the order information:
- Open the merchant console.
- Choose Orders, then the download button.
- Select the date range for the export, then choose Request File.
After the order information is ready, you will receive an email with a link for the download. The CSV file is automatically downloaded to your web browser’s default download location, if no other location is chosen. Note: The CSV file is only accessible from the emailed link for five days.
Depending on the file size, it can take between a few seconds and as long as four hours to create the orders CSV file, and send the email notification.
Other actions
- Contact customer: Allows you to send an order-specific email with a customizable note to the customer. You shouldn’t include any promotional information in this email to the customer.
- View invoice: Allows you to see an invoice for an order.
- Refund: Allows you to issue a refund. To learn more, go to Refunds.
- Returns: Allows you to initiate, track, and manage your returns. To learn more, go to Returns.
Order management FAQ
Get answers to common questions about Buy with Prime order management.
For other questions, go to FAQ library.