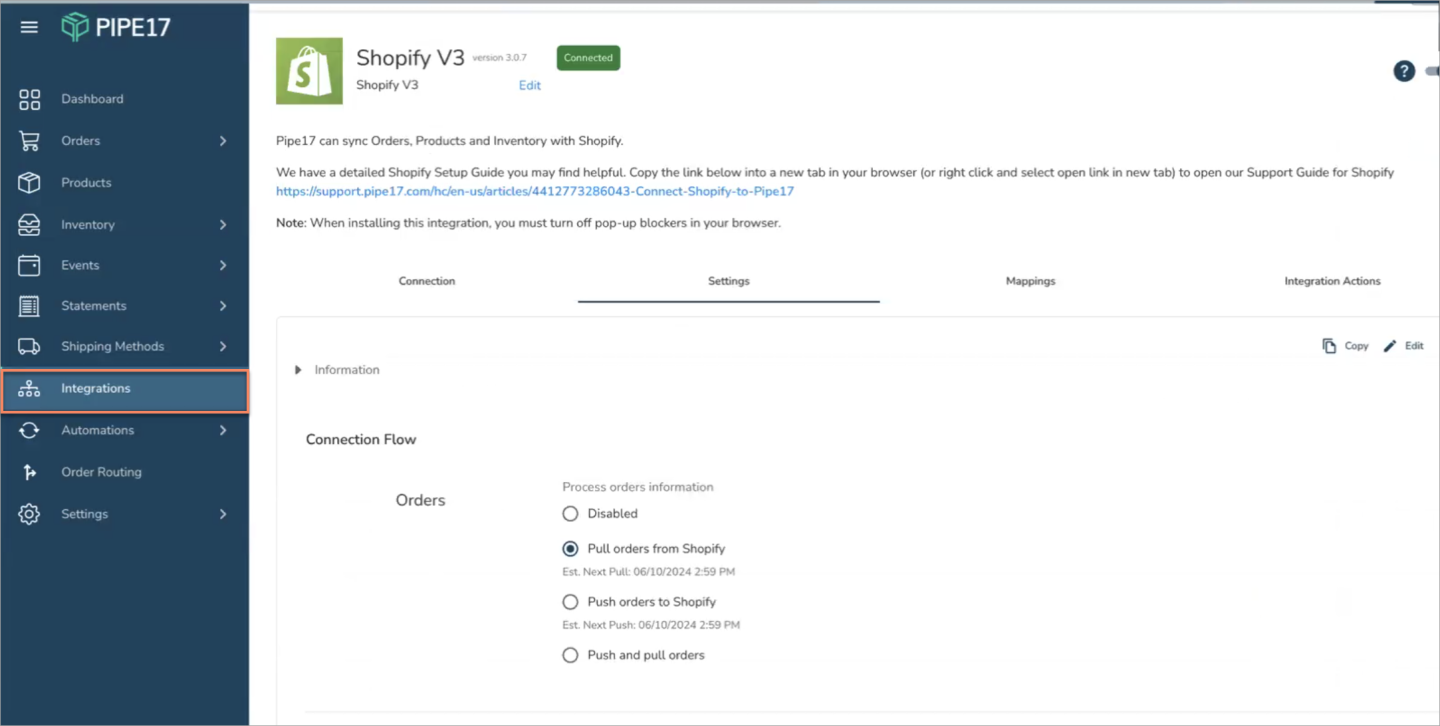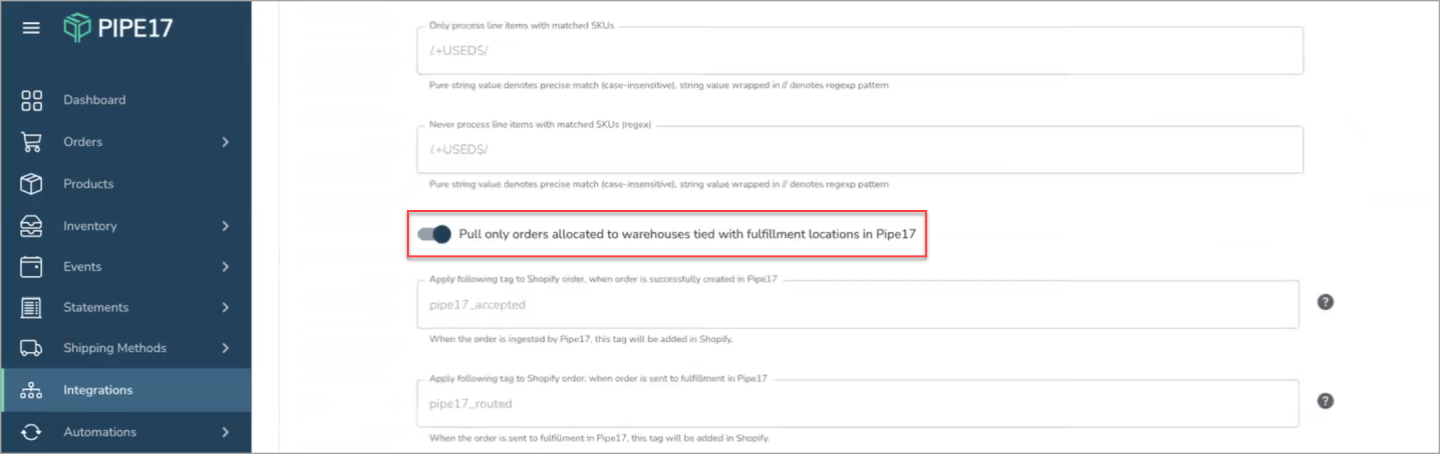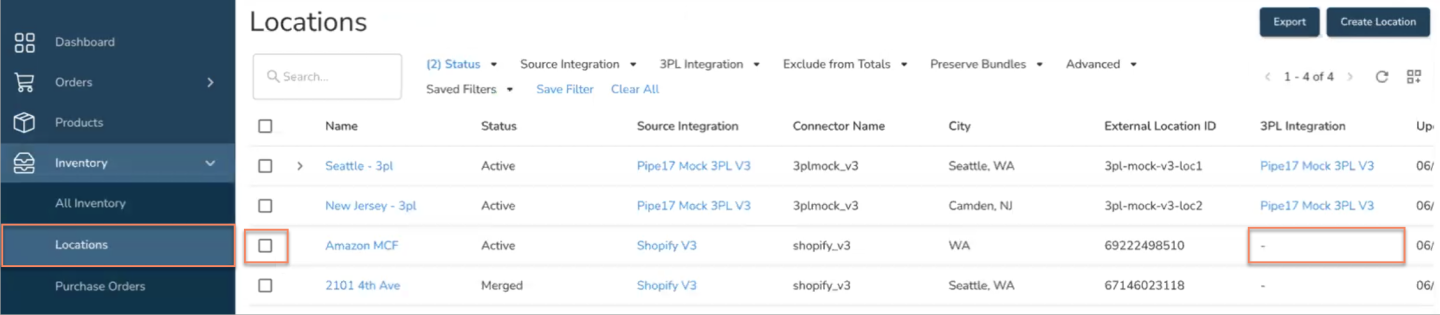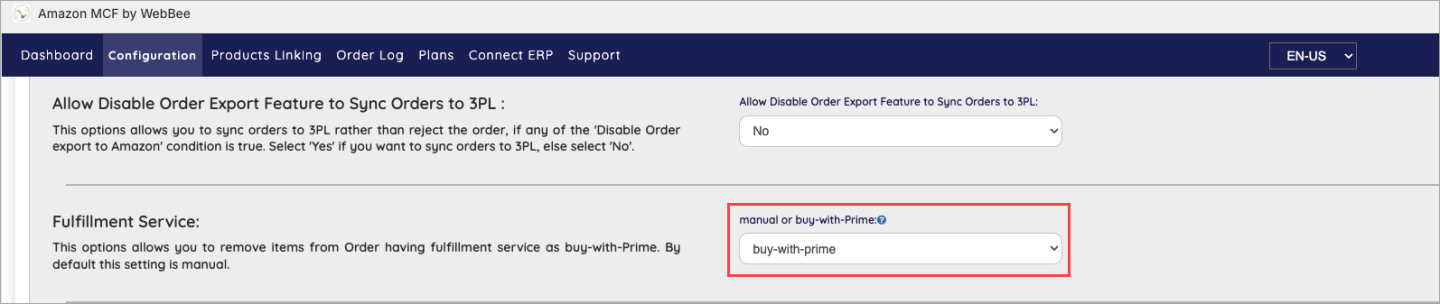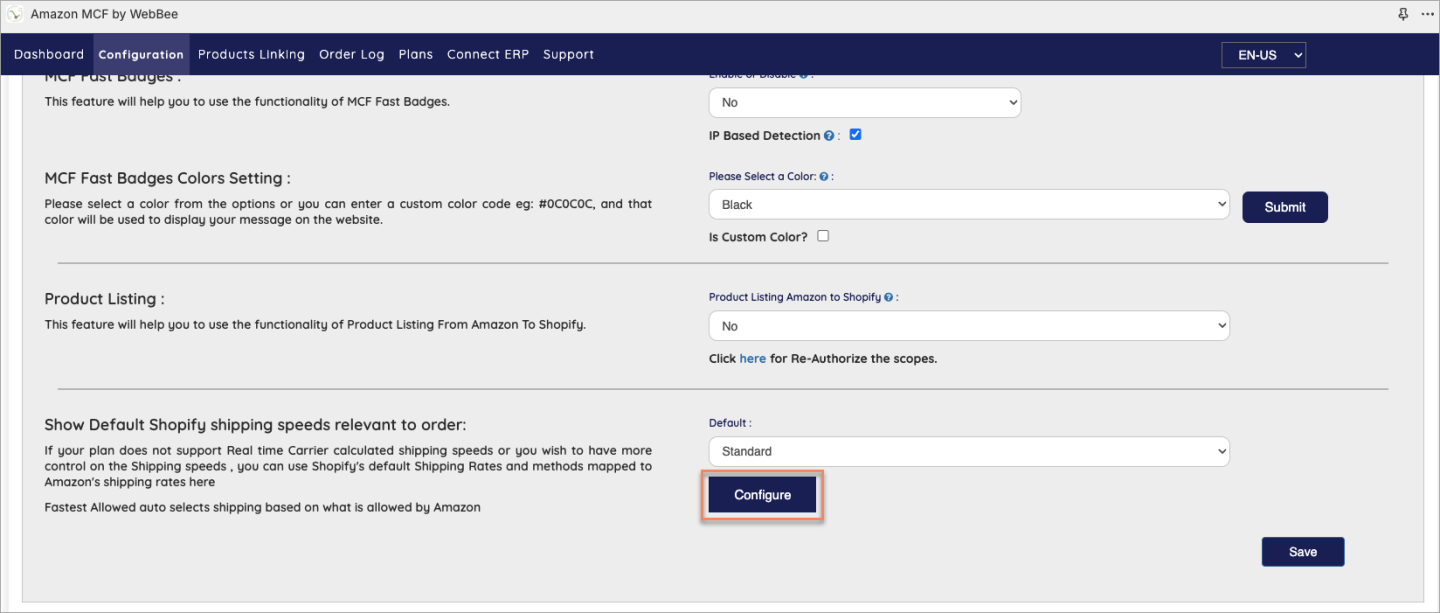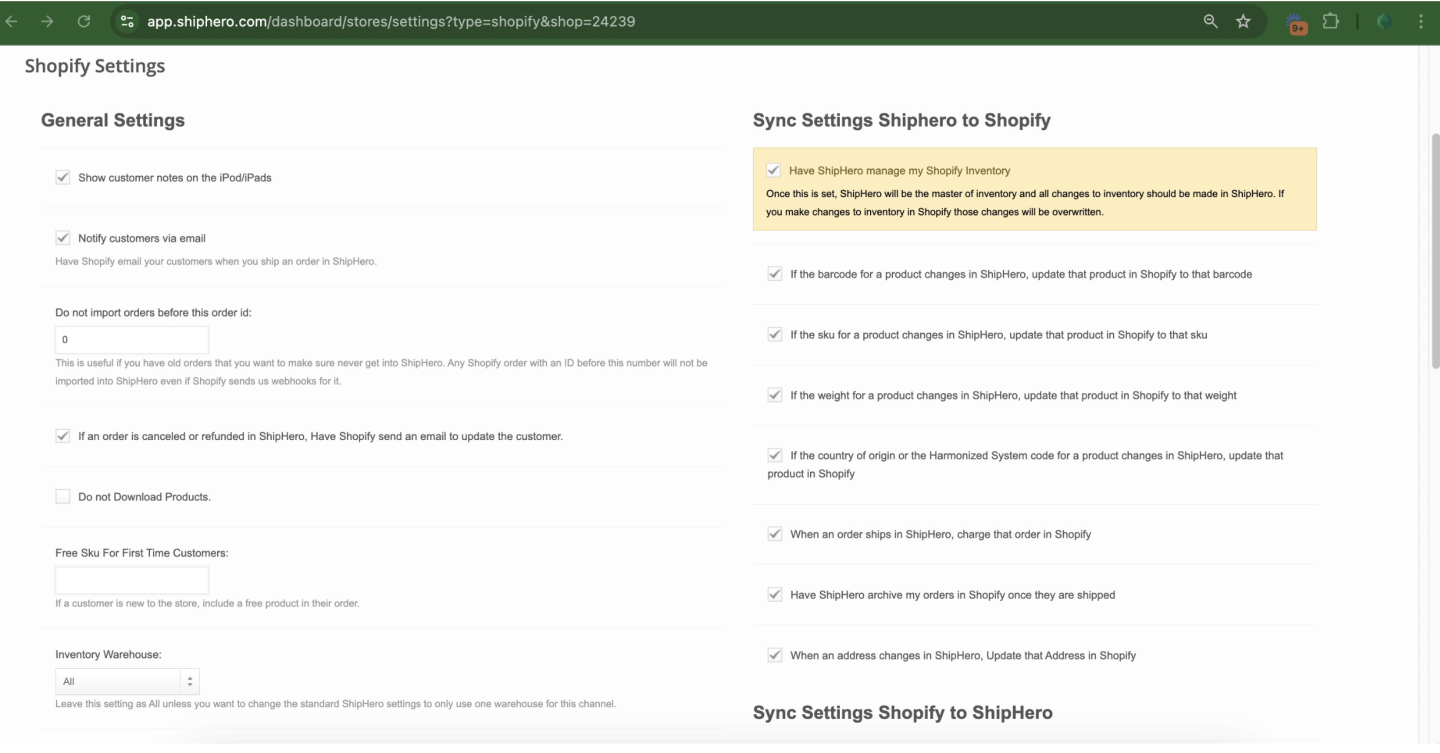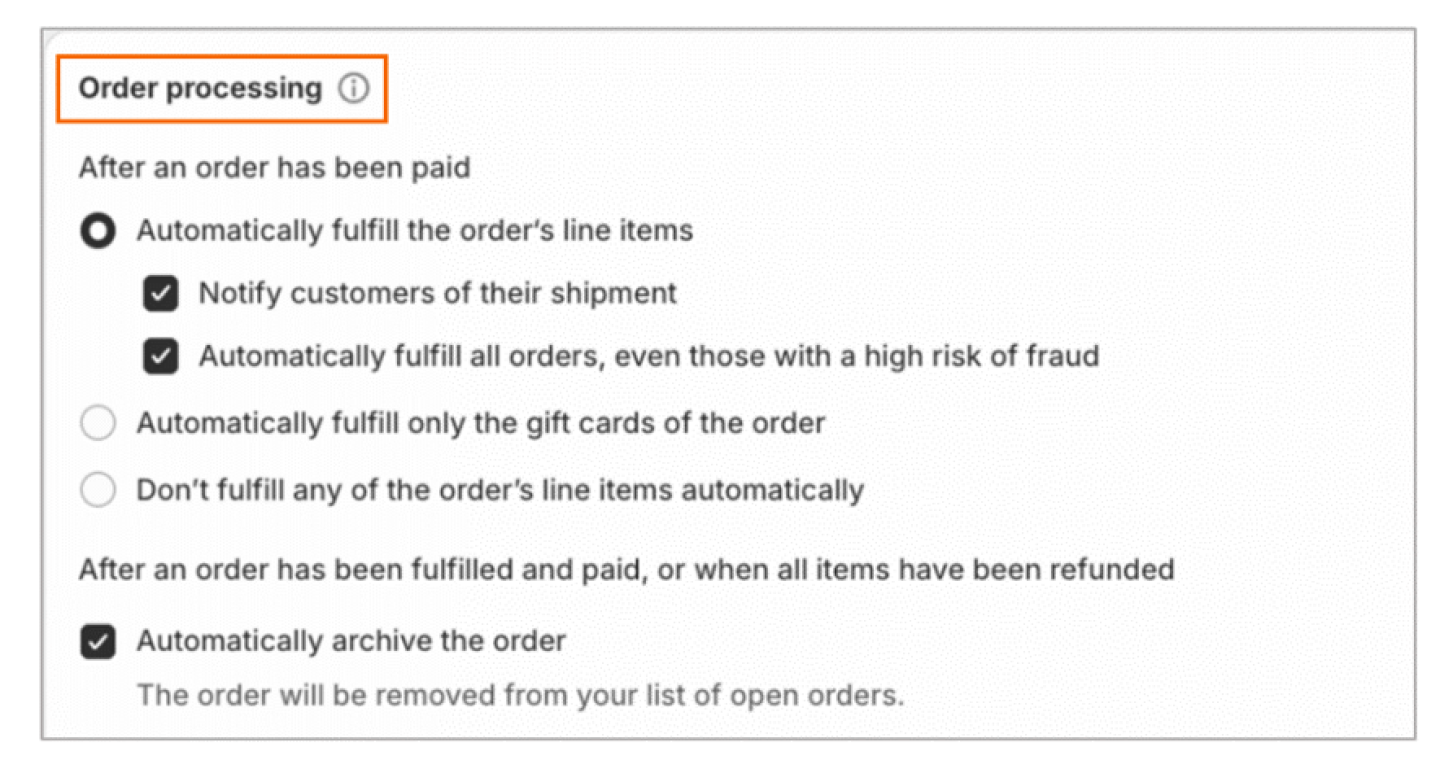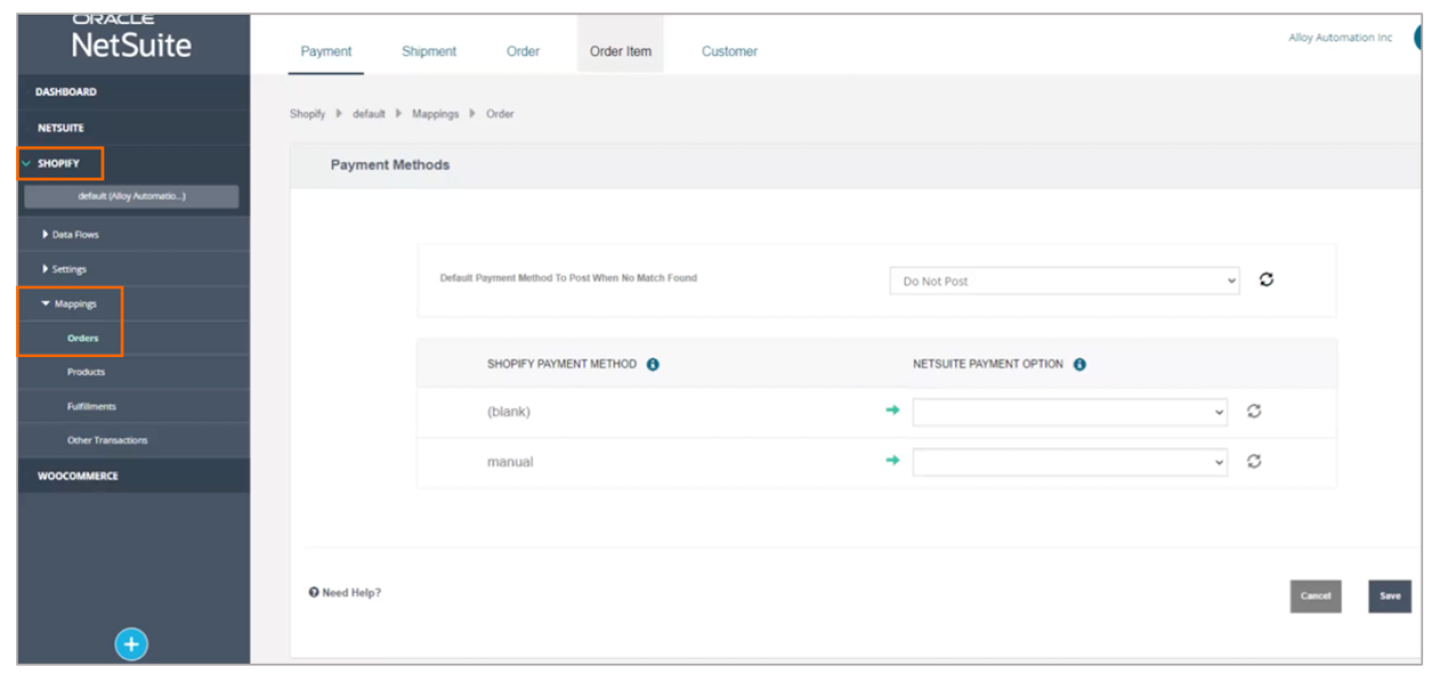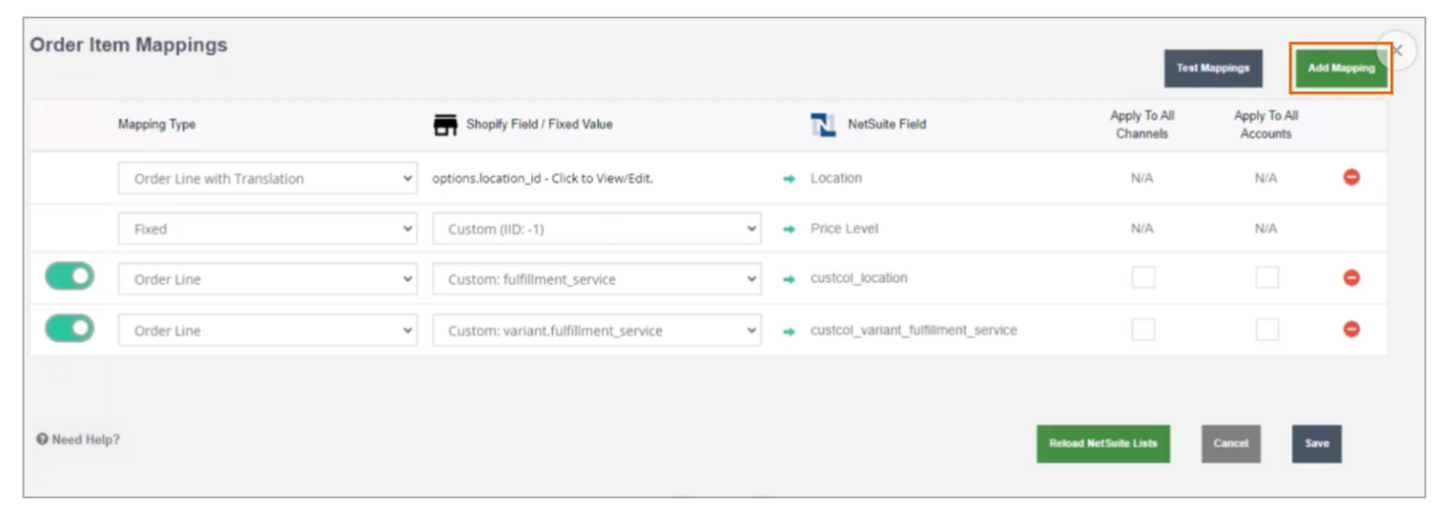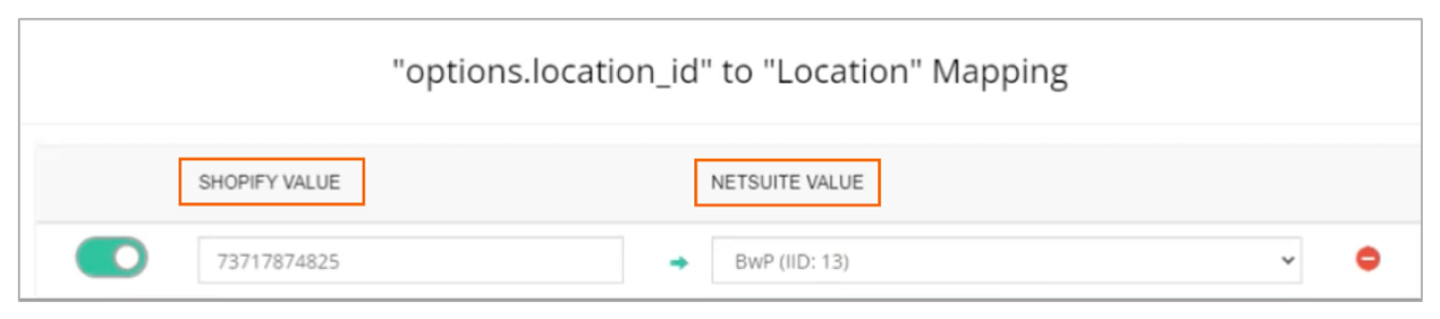Prevent double fulfillment
Buy with Prime might cause double fulfillment if you’re using an OMS that isn’t compatible with Shopify’s fulfillment order interface. An OMS system is any order routing software that you might use to route Shopify orders to your warehouse or 3PL providers. This might also include Enterprise Resource Planning (ERP) systems.
Prime items in a Buy with Prime order are automatically fulfilled by Amazon’s Multi-Channel Fulfillment service. If your OMS routes Prime items to a downstream warehouse or fulfillment service, it would lead to double fulfillment.
Your OMS can prevent double fulfillment by reading key identifiers for assigned shipping locations in a fulfillment order sent by Shopify and verifying that products assigned to Buy with Prime or an Amazon fulfillment location aren’t being fulfilled by the OMS. The key identifiers ensure that only items managed by your OMS are fulfilled. Use the following table to set up key identifiers.
Key identifiers
| Identifier | Object type | Excluded values | Notes |
| fulfillmentOrder. assignedLocation.location.name | Fulfillment Order | “Buy with Prime” “Amazon Fulfillment” | You might see Buy with Prime as a value of the identifier, but this is migrating to use “Amazon Fulfillment” as the identifier. It’s recommended to exclude both values to avoid confusion during migration. |
| fulfillmentOrder.assignedLocation.location.id | Fulfillment Order | Location IDs corresponding to the shipping locations “Buy with Prime” and “Amazon Fulfillment”. For instructions, go to Locate Buy with Prime location ID. | Location ID is unique per store and may change when you install or uninstall the app. Make sure to keep the location ID updated. |
| order.lineItem. fulfillment_service | Order | “buy_with_prime” “amazon_fulfillment” | This is a deprecated field and its use is discouraged. There might not be long-term access to this field. The Shopify data model allows for Order LineItems to be split between multiple FulfillmentOrders. |
Fulfillment for items that don’t offer Prime
Within Shopify, if a cart includes items that can’t be fulfilled in a single shipment, fulfillment splits into multiple shipments. For example, if a customer adds a Prime item to their cart, your checkout displays that the Prime item ships separately from the other items in cart. To learn more about Shopify’s split shipping, go to Split shipping in Shopify Checkout.
To ensure that your items that don’t offer Prime are properly imported into your OMS for fulfillment in a split cart shipment, you might need to make minor customizations to your OMS. See the following sections for specific OMS instructions.
Compatible OMS
Shopify
There’s no action required. If you’re experiencing issues, contact Shopify Support.
ShipStation
You can use your Shopify site in ShipStation to ship your Buy with Prime items that aren’t fulfilled by FBA.
When ShipStation is active on your site, each item or fulfillment shows Ship From Location. With ShipStation the Ship From Location drop-down menu is pre-selected with either ShipStation’s Default Ship From Location or one that uses Automation Rules. To prevent shipping your items from the wrong location, adjust the Ship From location before creating a label by following these steps:
1. Go to Settings > Selling Channels > Store Setup.
2. Click the Actions menu ellipsis (...) for your Shopify store, then click Edit Store Details.
3. On the General Store Settings tab, click Edit Shopify Store Settings.
4. In the Modify Marketplace Settings popup, turn On the option to Map multiple open fulfillment orders to requested fulfillment.
Note: This setting needs to be activated for Buy with Prime to work properly.
For further questions about how to activate this setting in your account, Contact ShipStation Support.
OrderDesk
No changes required. If any issues, contact Order Desk Support.
Pipe17
Pipe17 only fulfills items from orders with Prime items and other items with locations mapped to a Pipe17 location. Pipe17 imports Buy with Prime line items but displays Shipping Not Required to avoid double fulfillment issues. To configure this setting:
- Open your Pipe17 admin.
- Go to the Integrations tab.
- Choose your store.
- Choose Settings.
- Confirm that Pull only orders allocated to warehouses tied with fulfillment locations in Pipe17 is selected.
- Navigate back to the Integrations tab.
- Choose Locations.
- Confirm that your Buy with Prime location isn’t mapped to a 3PL. The 3PL Integration column should show as missing.
- Confirm that your location for an item that doesn’t offer Prime is mapped to a 3PL Integration. Otherwise, the order won’t appear in Pipe17.
For further issues, contact Pipe17 Support.
WebBee
To avoid double fulfillment issues within WebBee, make the following setting adjustments.
Note: WebBee imports orders with Prime items and other items, but excludes fulfilling Prime Items which are tagged as Prime Free Shipping.
- Open your WebBee admin.
- Go to the Configurations tab.
- Choose Fulfillment Service.
- Choose buy-with-prime.
- Navigate back to the Configurations tab.
- Scroll down to the Show default Shopify shipping speeds relevant to order and choose Configure.
- Locate the shipping speeds Prime Free Shipping and Amazon Prime.
- Choose the --Select-- on both shipping speeds which confirms no option is selected.
- Choose Save.
Bytestand
There’s no action required. If you’re experiencing issues, contact Bytestand Support.
ShipBob
There’s no action required. If you’re experiencing issues, contact ShipBob Support.
Note: Prime items from orders with Prime items and other items don’t appear in ShipBob.
Microsoft Dynamics 365
There’s no action required. If you’re experiencing issues, contact Microsoft Dynamics 365 Support.
Shippo
There’s no action required. If you’re experiencing issues, contact Shippo Support.
ShipHero
To confirm that the Shopify is accurately updating the fulfillment status for orders with Prime items and other items based on ShipHero, update the following store settings:
- My account
- Stores
- Store Settings
- Confirm Have ShipHero manage my Shopify Inventory is selected and ensure all the settings are selected.
EasyShip
Contact Buy with Prime merchant support for assistance.
NetSuite ERP Connector (FarApp)
To avoid double fulfillment, change the following configurations to ensure that NetSuite can identify all of your fulfillment locations.
First, ensure that your Shopify orders are auto-fulfilled. Use the following instructions to validate or modify this setting:
- Open the Shopify admin.
- Choose Settings, and then General.
- Scroll down to Order processing.
Next, navigate to FarApp and use the following instructions to update Location Mapping:
- Go to app.farapp.com and login.
- On side menu, choose Shopify > Mappings > Orders.
- Choose Order Item, and then Add Mapping.
- In the Order Item Mapping settings, Mapping type is shown as Order Line with Translation. In the Shopify Field / Fixed Value, it’s shown as options.location_id. Choose View/Edit.
- In the Shopify Value, add your Buy with Prime location ID.
- In the NetSuite Value, add your NetSuite location that handles Buy with Prime items.
Choose Save and then Close.
Note: If you’re new to Buy with Prime, first create a location in NetSuite for Buy with Prime items and then use that location.
Listing Mirror
There’s no action required. If you’re experiencing issues, contact Listing Mirror Support.
BrightPearl OMS Configuration and Order Processing
The Brightpearl is an Order Management System (OMS) app that helps with order lifecycle, from order placement to fulfillment, on multiple sales channels. You can use Brightpearl along with Buy with Prime to allocate your orders by distribution channel.
If you haven’t already installed and set up Brightpearl, follow these instructions:
1. On your Shopify Admin, go to General Settings and choose Don’t fulfill any of the order’s line items automatically.
2. On the Shopify app store, choose and install the Brightpearl app.
3. Ensure that the Brightpearl app is listed in Installed apps.
Brightpearl settings configuration
Inventory settings
1. Go to the Brightpearl Shopify App in the Shopify Admin and choose Enable inventory updates.
2. On Multi Location Inventory Mapping, select the Brightpearl warehouses that should populate each inventory location in Shopify. Match the Buy with Prime Inventory Location to the Brightpearl Warehouse that you are designating for Buy with Prime.
Note: If you don’t have a Brightpearl warehouse to assign to Buy with Prime, go to Warehouse to create one.
Orders configuration
On the Brightpearl Shopify App in the Shopify Admin, go to Settings and choose Orders tab.
Click the following parameters:
- Enable order downloads
- Enable order edits
Add Contact Email for Anonymous Orders.
Fulfillment settings
Go to the Fulfillment tab and click Enable fulfillments.
Payment settings
Go to the Payments tab and choose Brightpearl Payment Method for Shopify Transactions
Brightpearl platform setup
1. On the Brightpearl console Settings side menu, go to Channels. If Shopify isn’t already set up as a channel, then add it.
2. On the Settings side menu, go to Automation, then choose the Rules tab.
3. Click Create new rule and add Fulfill Non-Prime Orders.
Note: The Fulfill Non-Prime Orders new rule ensures that non-Prime orders aren’t fulfilled with Buy with Prime inventory. It also ensures that non-Prime fulfilled items aren’t double fulfilled.
4. Choose the Conditions for the Fulfill Non-Prime Orders rule. You can choose more than one Channel and Order warehouse by clicking Add condition.
Note: To prevent double fulfillment, create a condition where the warehouse you designated for Buy with Prime is excluded. For example: “Order Warehouse is not for Buy with Prime”.
Non-compatible OMS
- Dianxiaomi
- Veeqo
If you don’t see your OMS listed, contact Buy with Prime merchant support to confirm compatibility status of your specific OMS.
Allow multiple SKU locations
The app adds a new shipping location under each SKU to hold Buy with Prime exclusive inventory. Your OMS can choose to prevent adding a new shipping location under a SKU by setting a parameter called permitsSKUsharing to false in Shopify. This prevents Buy with Prime from being added as an additional location. To use Buy with Prime, configure your OMS to set the permitsSKUsharing to true.
If you’re using Shopify’s order management system, this setting is automatically set to true. If you’re using the Amazon Multi-Channel Fulfillment app for Shopify, you can set this configuration by choosing Settings, and then Multiple locations.
For all other apps, we advise you to check your OMS documentation or consult with your OMS representative to determine if permitsSKUsharing parameter is set to true.