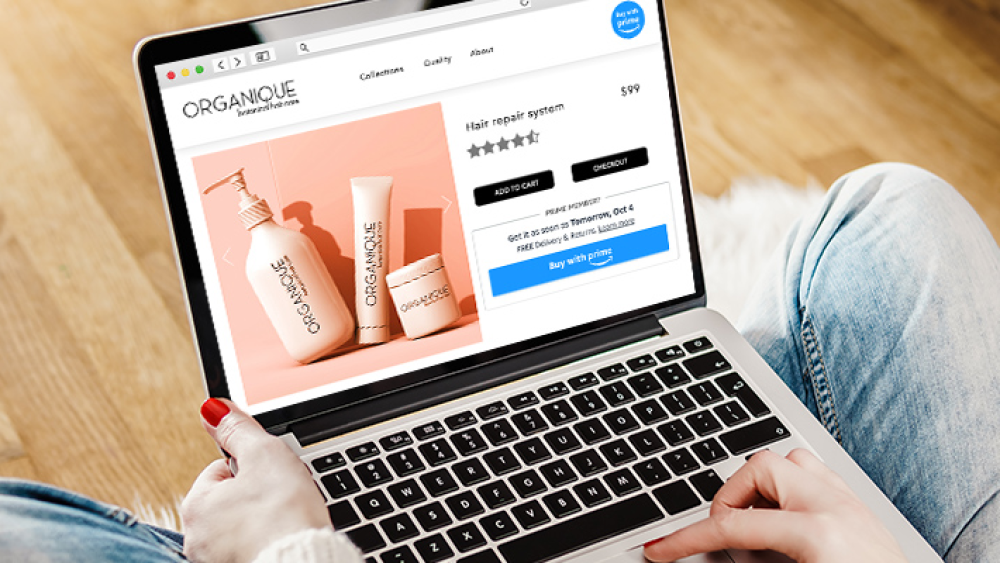By now, you may have heard about Buy with Prime as a new offering to attact and convert more shoppers on your ecommerce site. On average, merchants using Buy with Prime are seeing a 25%* increase in shopper conversion by offering fast, free delivery and a checkout experience shoppers know.
Buy with Prime can help you grow your ecommerce business, and you may be eager to get it set up on your site—but you have no idea where to start. Well, look no further! Read on to understand what you need to get started, walk through the setup steps, and learn about additional resources available to Buy with Prime merchants.
What you needIf you’re a Fulfillment by Amazon (FBA) seller, you’re already halfway to offering Prime’s trusted shopping experience on your own site.
To set up Buy with Prime, you need a few things up front:
- A professional Seller Central account to import your existing Amazon product catalog information into your Buy with Prime product catalog
- Amazon’s fulfilment services, which includes Multi-Channel Fulfillment (MCF), to offer fast, free shipping for Buy with Prime orders
- Amazon Pay to offer shoppers a fast, familiar way to check out using the shipping and payment information from their Amazon accounts
Equipped with your account details for Seller Central and Amazon Pay, and with your inventory at Amazon fulfillment centers, you’re ready to set up Buy with Prime on your site.
Get set up in four stepsThe amount of time it takes to set up Buy with Prime varies depending on how your site is built and the number of products you want to offer Buy with Prime, but there are four steps:
- Creating an account for your business
- Linking your Seller Central and Amazon Pay accounts, and importing your Amazon products
- Picking which products to offer Buy with Prime, and
- Installing the Buy with Prime button code on your site
Step 1: Sign up and create your accountAs a Buy with Prime merchant, everything you need and all your activity lives in the merchant console , so naturally your setup journey starts there, at the merchant console signup page . After entering your full name, email, and a secure password, and then verifying your identity, you’re directed to an onboarding checklist on the merchant console home page. To finish creating your account, select Enter business details in the checklist, and then save your legal business name, address, and phone number.
Step 2: Set up Buy with PrimeThis step is a bit more involved, but if you have your Seller Central and Amazon Pay account information, it’s pretty seamless. Start by selecting Set up Buy with Prime in the onboarding checklist. You’re directed to a page with more details about using Amazon fulfillment services and linking to Seller Central and Amazon Pay.
By linking your Seller Central account, Buy with Prime can use your Amazon-fulfilled products and Amazon’s fulfillment network to offer the Prime 1-2 day shipping experience for your customers. Simply sign in to Seller Central when prompted.
By activating Amazon fulfillment services, you authorize Amazon to fulfill Buy with Prime orders placed on your site, including storage, packing, tracking, and returns.
Next, import your Amazon products into your Buy with Prime product catalog. By importing your products from Amazon, you can manage your Buy with Prime catalog in one place while keeping your Amazon inventory up to date. You can select the specific products that you want to offer Buy with Prime later.
The last part of Step 2 is linking to your Amazon Pay account. If you already have an Amazon Pay account, your details are already populated on the registration page. Otherwise, enter your business details to sign up for a new account.
After you click Complete setup on the last page, you’re done with Step 2! Your product catalog may continue syncing in the background, but you can move on to the third step.
Step 3: Pick which products offer PrimeNow’s the fun part, when you get to pick the products that you want to offer Buy with Prime. Pick one, pick ’em all—it’s up to you!
When you select Pick which products offer Prime in the onboarding checklist, you’re directed to your Buy with Prime product catalog. The Products tab in merchant console is where you can easily manage your product catalog at any time.
When viewing your imported products for the first time, or if you add a product from your Amazon catalog in the future, you need to confirm that the SKUs and prices match those on your ecommerce site. Click into individual products to change any details, and then toggle on Offer Prime for products that are good to go. This activates the Buy with Prime button and checkout experience on the specific product detail pages on your site.
Step 4: Create and install button codeAfter selecting Create and install button code on the onboarding checklist, you can confirm your ecommerce provider and the URLs for your business’s terms and conditions pages. You can also upload a logo that appears in the Buy with Prime-posted checkout and post-order experiences, and customize the appearance of the Buy with Prime button, such as size, color, and style.
When you create the button, it generates your Buy with Prime button code, which you can copy and paste into the product detail page templates of your ecommerce provider. Pasting this code into your site displays the Buy with Prime button on any products that you’ve selected to offer Buy with Prime. Save it and go see for yourself! (If you’re having trouble, check out Troubleshoot your Buy with Prime button .)
By this point, you’re likely all set up and can start enjoying the benefits of Buy with Prime on your ecommerce site—which means your shoppers are happily reaping the shopping and shipping benefits of Buy with Prime. But if you got stuck along the way or have questions about additional functionality and tools, the knowledge center is a great place to get help. You can search for more help articles on topics ranging from additional onboarding help to managing tax settings to handling returns .
If you’re ready to get started using Buy with Prime, you can sign up here .
*This data point measures the average increase in shoppers who placed an order when Buy with Prime was an available purchase option versus when it was not, during the same time period.
Related resources