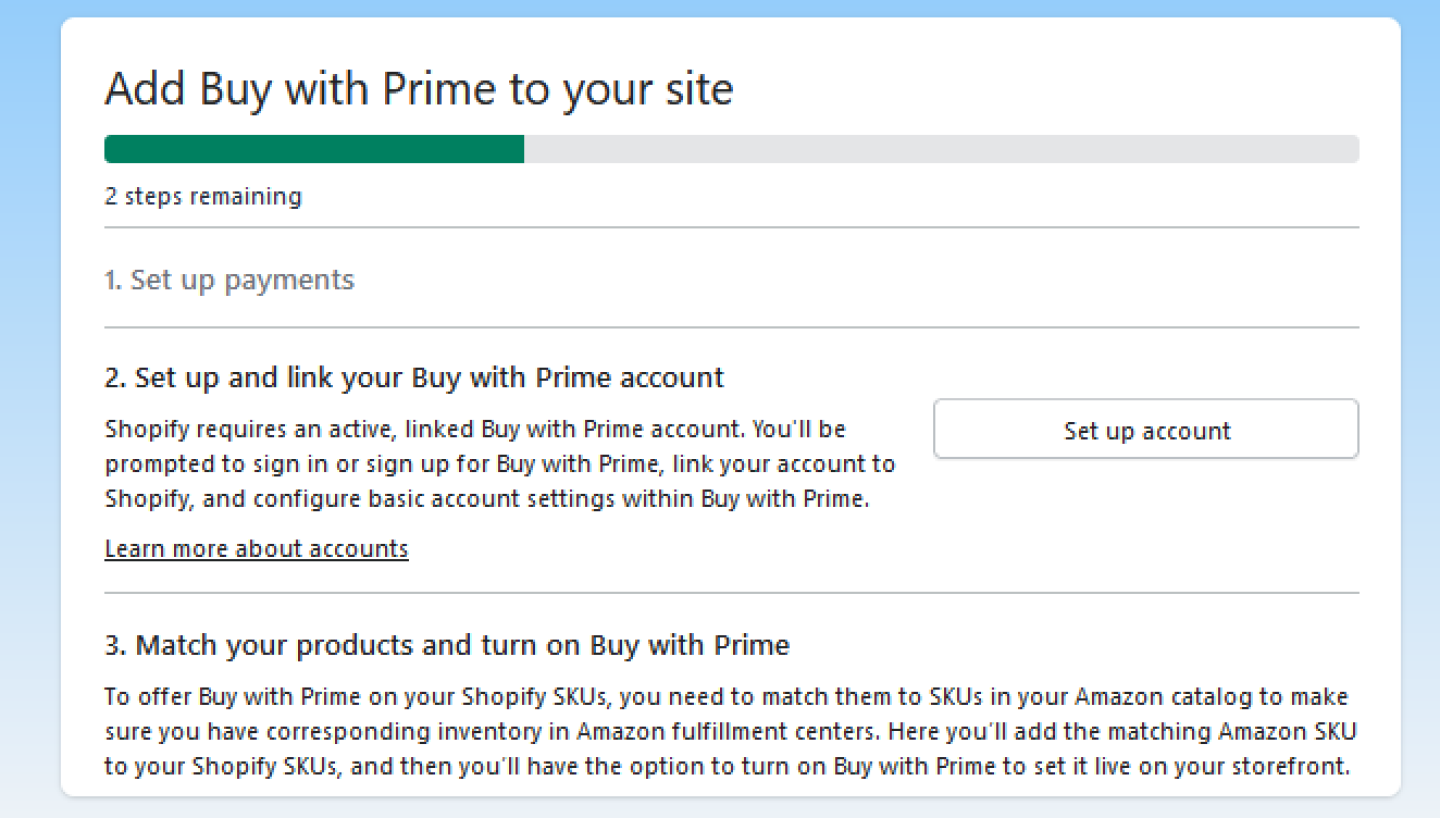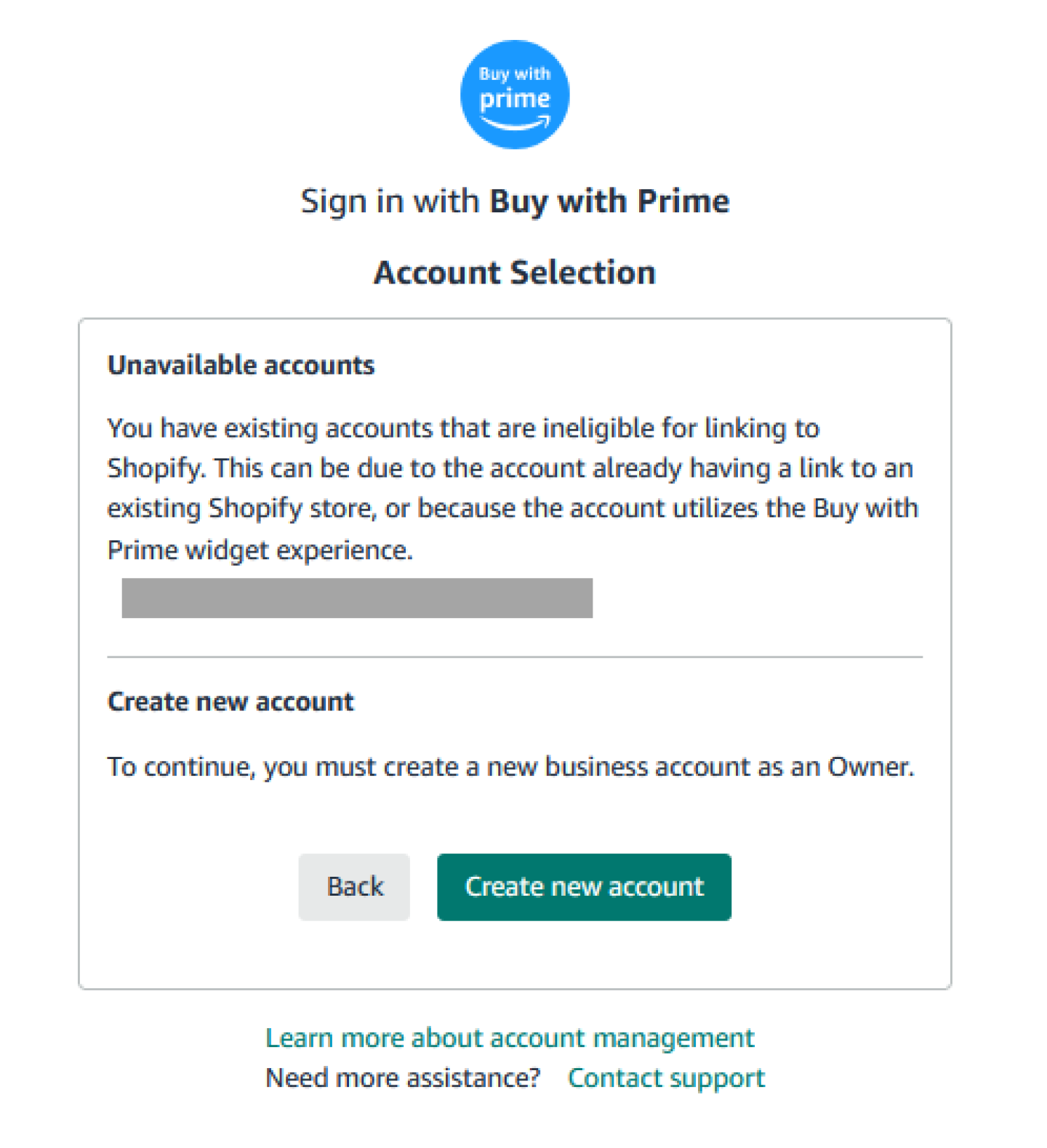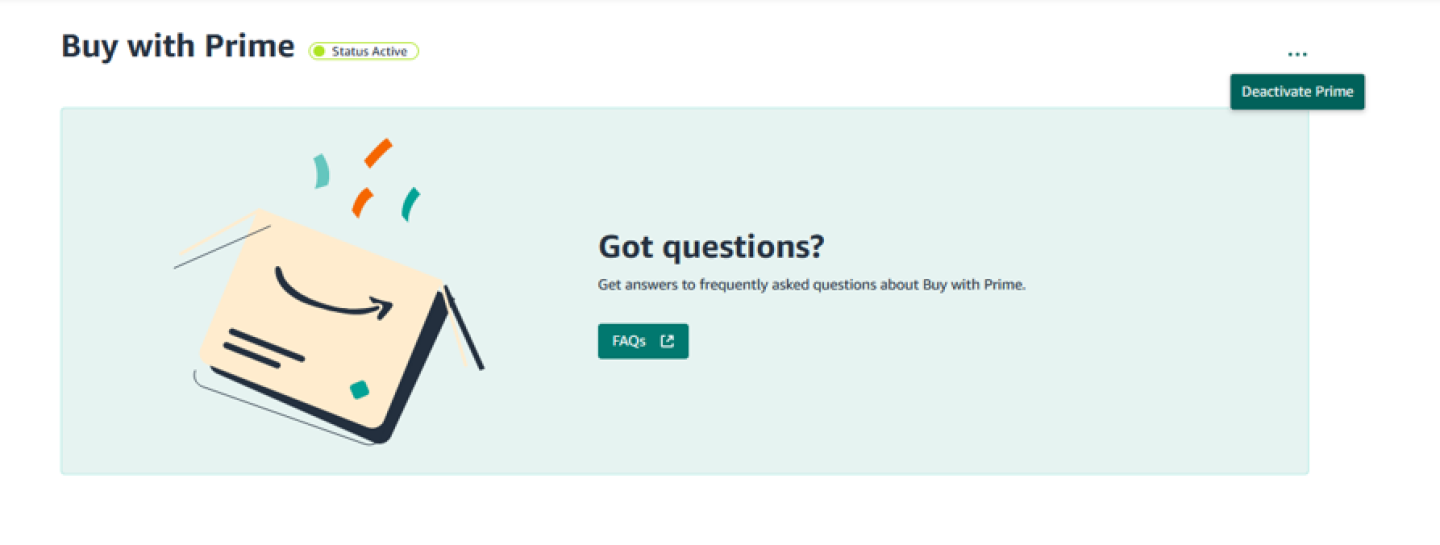If you’ve already added the Buy with Prime widget to your Shopify site, you can still migrate your implementation to the Buy with Prime app for Shopify.
Overview
You need to follow the same onboarding process for the Buy with Prime app for Shopify by installing the app, activating payment, linking account and mapping products. On the linking account step, you can either choose to create a new account for Buy with Prime on merchant console, or sign in with an existing account with the same email and credential. When you complete the onboarding process, deactivate Buy with Prime from the account you previously created when you manually activated Buy with Prime on your site. This deactivation avoids showing two Buy with Prime buttons on the page.
Notes:
- If you choose to use the existing merchant console account for account linking, you’re asked to create a new business account during onboarding. This is because your current account for Buy with Prime is linked to the Buy with Prime widget installation you already did. You need to create a new business account using the same merchant console email and credential for the Buy with Prime app for the Shopify integration.
- When you sign in to merchant console using your email and credentials, you can select between two business accounts:
- Your account for the prior Buy with Prime widget installation.
- The account for the Buy with Prime app for Shopify installation.
- The new business account for Buy with Prime only hosts order data from the Buy with Prime app for Shopify.
- None of the historical order data of your prior account for Buy with Prime is impacted.
Migration steps
To start migration, follow the onboarding process for the Buy with Prime app for Shopify. For more information on the detailed steps, go to Buy with Prime app for Shopify.
After you activate payments on Step 2, you might get a screen indicating that you have two remaining steps to add Buy with Prime to your site. You can choose from these options:
- Create a completely new account for merchant console with a new email and credentials.
- Re-use your existing merchant console email.
If you choose to reuse the account when you sign in, you see the following screen to create a new business account. This is because your existing account is configured and connected with the Buy with Prime widget installation that can’t be re-used for the Buy with Prime app for Shopify. You can click Create new account to create a new business account using the same email and password, and continue onboarding with the new business account.
Deactivate Buy with Prime for Shopify
When setup is completed using the Buy with Prime app for Shopify you need to deactivate the old Buy with Prime widget to avoid showing two Buy with Prime buttons on your site.
To deactivate the Buy with Prime widget on your site, follow these steps:
- Go to Buy with Prime Merchant Console and sign in.
- Go to Settings.
- Choose Amazon Services.
- On the Buy with Prime field, choose Prime Settings.
- Choose the three dots on the top right, and then Deactivate Prime.
Post migration
After you move over to the Buy with Prime app for Shopify and deactivated Buy with Prime for your widget account, you see an account toggle control in the top right of the page. This allows you to switch between accounts.
The accounts are managed separately. You can toggle between accounts to review the settings, orders, or analytics. Each account manages different information:
- The prior account only manages ordering data from the manual installation.
- The new account only manages orders placed through the Buy with Prime app for Shopify.
Note: When you complete deactivating the Buy with Prime widget and activating Buy with Prime using the app, go to the for the Buy with Prime app for Shopify page for post implementation activities.
Buy with Prime app for Shopify FAQ
Get answers to common questions about the Buy with Prime app for Shopify.
For other questions, go to FAQ library.